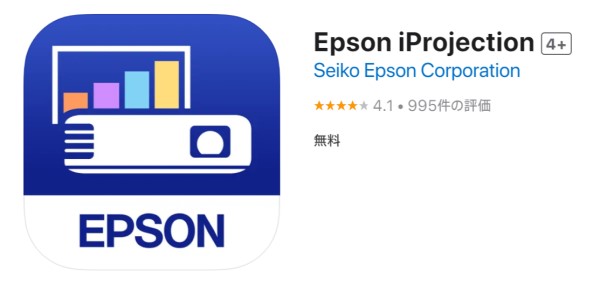iPadとプロジェクターを接続して映像を映したいと思っている、もしくは、接続したのに「映らない」「音声が出ない」と困っている方へ
本記事では、i Padとプロジェクター の接続をスムーズに行うための基本知識と具体的なトラブルの対処法をまとめています。正規アクセサリー品の使用や、端子に合ったケーブル選び、HDMIとUSB接続の違いを理解することが成功の第一歩です。また、iPad AirとiPad Proの違い、ミラーリング(有線・無線)の特徴、音声設定の確認も重要です。接続できない場合の原因や対処法、エプソン機器での設定方法、チェックリストも紹介しているので、初心者でも安心して対応できます。
- iPadとプロジェクターを接続する正しい手順と必要な機器
- 正規アクセサリーや適切なケーブル選びの重要性
- HDMIとUSB接続、有線と無線ミラーリングの違い
- 映像が映らない場合の原因と対処法
i Padとプロジェクター 接続の基本と正しい手順
iPadをプロジェクターに接続するには、いくつかの基本的なポイントを押さえる必要があります。まず、安定した映像出力を実現するには、Appleの純正アクセサリーを使用することが最も安全です。また、接続用ケーブルは、iPadの端子(LightningまたはUSB-C)に適したものを選ぶことが成功のカギとなります。HDMIとUSB接続では対応機器や画質に違いがあるため、それぞれの特徴を理解して使い分けることが重要です。さらに、iPad AirとiPad Proでは対応解像度や接続方式に差があるため、機種ごとの仕様確認も欠かせません。有線・無線によるミラーリング方式の違いや、映像だけでなく音声出力の設定も、スムーズな接続には大切な要素です。これらを正しく把握すれば、トラブルを避けて快適な映像出力が可能になります。
接続は純正アクセサリー品が安心

iPadをプロジェクターに接続する際は、Appleの正規アクセサリーを使用するのが最も確実で安心です。特にHDMIやUSB-Cを介した映像出力は、アダプターやケーブルの品質が映像の安定性や互換性に直結します。
一方で、安価な社外品を選んでしまうと、映像が映らなかったり、途中で接続が切れたりといったトラブルに見舞われることがあります。こうした不具合は、アダプター内部のチップがAppleの仕様に対応していないことや、HDCP(著作権保護)の処理が正常にできないことが原因になるケースが多いです。
例えば、Appleが提供している「Lightning Digital AVアダプタ」や「USB-C Digital AV Multiportアダプタ」は、iOSの更新にも柔軟に対応し、動画アプリなど著作権保護が厳しいサービスにも安定して対応しています。特にAmazonプライムやNetflixのようなコンテンツは、非対応のケーブルでは映像が出力されないため、正規品の選択は避けて通れません。
さらに、正規品はサポート体制が整っているため、万が一の故障や不具合時にもAppleの保証や対応を受けることが可能です。コスト面ではやや高価に感じるかもしれませんが、安定性・信頼性・長期的なサポートという点で考えると、トータルのメリットは非常に大きいと言えるでしょう。
このように、iPadとプロジェクターの接続では、品質と互換性が保証された正規アクセサリーの使用が、安全で確実な方法となります。
ケーブル選びが成功のカギ
iPadとプロジェクターをスムーズに接続するためには、適切なケーブル選びが非常に重要です。ケーブルの規格や端子の形状はモデルによって異なるため、適合しないものを選ぶと物理的に接続できなかったり、映像や音声が正常に出力されなかったりします。
まず確認すべきは、iPad側の端子がLightningかUSB-Cかという点です。iPad Proや新型のiPad AirはUSB-C端子を採用している一方、iPad miniや旧モデルはLightning端子を使用しています。この違いによって、必要な変換アダプターや接続ケーブルも変わってくるため、購入前に必ず端子の種類をチェックしましょう。
また、接続先のプロジェクターがHDMI端子に対応しているかどうかも重要なポイントです。多くの家庭用・業務用プロジェクターはHDMI接続を基本としていますが、一部にはVGAやUSB-A接続のモデルもあります。その場合は、それぞれの端子に対応したケーブルや変換アダプターが必要になります。
例えば、USB-Cポートを持つiPadをHDMI端子付きのプロジェクターに接続する場合は、「USB-C Digital AV Multiportアダプタ」と「HDMIケーブル」の組み合わせが一般的です。逆に、Lightning端子のiPadには「Lightning Digital AVアダプタ」が必要になります。
加えて、映像の解像度や音声の伝送にも影響するため、できるだけ高品質なケーブルを選ぶことをおすすめします。特に4K出力対応のHDMIケーブルや、金メッキ端子を採用した製品などは、長時間の使用でも安定性が高く、ノイズも抑えられます。
このように、iPadとプロジェクターを正しく接続するためには、端子の規格・接続機器の仕様・ケーブルの品質という3つの要素をしっかり確認し、適切なケーブルを選ぶことが成功のカギとなります。
HDMIとUSB接続の違いとは

iPadをプロジェクターに接続する際に使われる代表的な接続方式には、HDMI接続とUSB接続の2種類があります。それぞれの方式には明確な違いがあり、目的や環境に応じて最適な方法を選ぶことが大切です。
HDMI接続は、映像と音声を高品質で同時に出力できることが最大の特長です。多くのプロジェクターやテレビがHDMI端子を搭載しており、映像機器との親和性が非常に高いです。iPadをHDMIで接続するには、「Lightning Digital AVアダプタ」または「USB-C Digital AV Multiportアダプタ」を介して、HDMIケーブルでプロジェクターに接続します。この方法は、Keynoteや動画のプレゼンテーションなど、映像と音声を確実に表示させたい場面に適しています。
一方でUSB接続は、主に「データ転送」や「充電」を目的とする接続形式です。最近のiPad(USB-Cポート搭載モデル)では、一部のモニターやディスプレイと直接USB-Cケーブルで接続し、映像出力が可能なケースもあります。ただし、USB接続はすべてのプロジェクターに対応しているわけではなく、互換性や動作確認が必要です。また、USB接続では映像の解像度や音声出力に制限がある場合もあります。
つまり、プロジェクター側がHDMI端子に対応しているなら、基本的にはHDMI接続の方が確実でトラブルも少ないと言えます。USB接続は利便性がある一方で、対応機器が限られるため、使用する際は仕様の確認が欠かせません。
このように、HDMI接続とUSB接続には明確な違いがあり、それぞれにメリットと注意点があります。接続先の仕様や使用するアプリケーションに応じて、最適な方式を選ぶようにしましょう。
iPad airとiPad pro の注意点
iPad AirとiPad Proは、どちらもAppleの上位モデルとして高性能な仕様を備えていますが、プロジェクターへの接続という点ではいくつかの違いや注意点があります。特に使用する端子の種類や出力解像度の対応状況によって、必要なアダプターやケーブルが異なるため、事前の確認が欠かせません。
まず、iPad Air(第4世代以降)およびiPad Pro(第3世代以降)は、Lightning端子ではなくUSB-C端子を搭載しています。このため、従来のLightning – Digital AVアダプタは使用できず、USB-C対応の「USB-C Digital AV Multiportアダプタ」などが必要です。間違ったアダプタを用意してしまうと、物理的に接続できないだけでなく、映像信号が送れないという問題も発生します。
また、iPad Proは高解像度出力やThunderbolt接続に対応しているモデルもあり、外部ディスプレイとの接続時に最大6Kの出力が可能です。一方、iPad Airは最大で4K出力に対応しています。この違いにより、対応していないプロジェクターやモニターではうまく表示されない可能性もあります。特に業務用のプレゼン環境や学校での使用時には、出力解像度とプロジェクター側の対応状況を確認することが重要です。
もう一つの注意点として、使用しているiOSのバージョンによっては、一部のアダプタやストリーミングアプリが正常に動作しない場合があります。例えば、iOS16以降では、HDCP(著作権保護)に対する仕様が強化されたため、非正規のアダプターではAmazonプライムやNetflixなどの映像が再生されないといった不具合が起きることもあります。
このように、iPad AirとiPad Proは一見似ていても、接続時には細かな違いがあります。使用モデルの仕様を把握し、それに適したアダプタ・ケーブル・設定を選ぶことで、映像出力トラブルを回避できます。
ミラーリング 有線と無線の違い
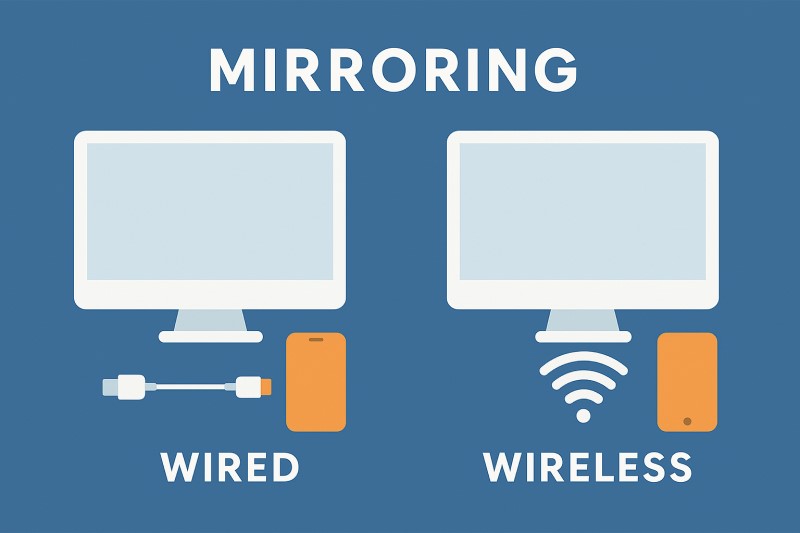
iPadをプロジェクターに接続して画面を映す方法には、有線と無線の2通りがあります。どちらにもメリットとデメリットがあり、利用シーンや接続環境に応じて適切な方法を選ぶことが大切です。
有線ミラーリングは、安定した接続が最大の特徴です。例えば、HDMIケーブルを使ってiPadとプロジェクターを物理的に接続すれば、Wi-Fi環境に左右されることなく映像を出力できます。プレゼンテーションや授業などで途中で映像が途切れる心配がないため、ビジネス用途には特に適しています。また、音声も同時に伝送されるため、映像と音のズレがほとんどありません。
一方で、有線接続には制約もあります。アダプターやケーブルを事前に用意しなければならず、使用するiPadの端子に合ったアクセサリーを選ぶ必要があります。また、ケーブルの長さによって移動が制限されるため、自由に動きながら操作したい場面にはやや不向きです。
無線ミラーリングは、ケーブルを使わずに画面を共有できる点が魅力です。たとえば、「Epson iProjection」などのアプリを使えば、iPadとプロジェクターをWi-Fi経由で接続し、簡単にミラーリングが可能です。会議室や教室など、ケーブルの設置が難しい場面では特に重宝します。
ただし、無線の場合は通信環境に大きく左右されます。Wi-Fiが不安定だったり、電波干渉がある場所では映像が遅延したり、映らなくなることもあります。また、使用するアプリによっては、動画再生に対応していなかったり、Web表示が制限されたりすることもあるため、事前の確認が必要です。
このように、有線と無線のミラーリングには明確な違いがあります。安定性を重視するなら有線を、柔軟性を重視するなら無線を選ぶなど、使用シーンに応じた使い分けが重要です。
接続の音声も合わせてチェックしよう
iPadとプロジェクターを接続して映像を映し出すことに成功しても、意外と見落としがちなのが音声の出力です。映像と音声はセットで再生されるべきですが、接続方法によっては音声が出力されないケースもあるため、事前に確認しておく必要があります。
基本的にHDMI接続であれば、映像と音声の両方をプロジェクター側に送ることができます。しかし、プロジェクターにスピーカーが内蔵されていなかったり、音量が小さかったりする場合には、外部スピーカーとの併用が必要になります。このとき、Bluetoothスピーカーを使ってiPadから直接音を出す設定にすることで、よりクリアな音声が得られます。
例えば、iPadの「設定」→「Bluetooth」でスピーカーを接続し、コントロールセンターから「AirPlay」アイコンをタップすることで音声の出力先を変更できます。ただし、HDMIで映像を出力している場合、音声が自動的にプロジェクター側へ切り替わってしまうことがあるため、出力先の選択は手動で行う必要があります。
また、VGA接続など音声信号を伝送しない接続方法を選んだ場合には、必ず別途音声ケーブルやBluetooth機器を用意する必要があります。音が出ないことに気づかずにプレゼンを始めてしまうと、途中で慌てることになるため、接続前に音声確認を行っておくことが重要です。
さらに、使用するアプリによっては外部出力の音声に制限がかかっていることもあります。ストリーミングアプリやゲームでは、著作権保護の関係で音声が外部スピーカーに出力されない場合もあるため、アプリごとの仕様を事前に調べておきましょう。
このように、iPadとプロジェクターの接続時には、映像だけでなく音声の出力ルートも必ず確認することが快適な使用体験につながります。
i Padとプロジェクターの接続がうまくいかない時の対策

iPadとプロジェクターを接続しても映らない場合、原因は一つではありません。代表的なものに、接続設定の誤りや機器同士の相性、アダプターやケーブルの不具合が挙げられます。有線接続ではHDMI入力の切り替え忘れやアダプターの規格違い、無線接続ではWi-Fi環境やアプリ設定の不備が原因となることが多く、順を追って確認することが重要です。特にエプソンのプロジェクターを使用する場合は、専用アプリ「Epson iProjection」の設定が必要になります。また、ミラーリングの方式(有線・無線)によって確認すべき項目も異なります。まずは設定の見直しと接続環境のチェックから始めてみましょう。
映らない原因は設定と機器の相性
iPadをプロジェクターに接続したのに画面が映らない場合、原因として最も多いのが「設定の不備」と「機器の相性不良」です。単純にケーブルが差さっていないというケースもありますが、それ以外にも見落とされがちなポイントがいくつか存在します。
まず確認したいのは、プロジェクター側の入力切替が正しく行われているかどうかです。たとえば、HDMI1に接続しているのにプロジェクターがHDMI2を選んでいると、当然ながら映像は表示されません。また、プロジェクターには「自動検出」機能が備わっている場合もありますが、これがうまく機能しないこともあるため、手動で入力切替を行ってみるのが確実です。
一方で、iPad側の設定も見逃せません。iPadを接続した時点で自動的に画面がミラーリングされるのが一般的ですが、場合によっては「画面表示と明るさ」設定内にある「配置」や「ディスプレイミラーリング」の項目を手動で調整する必要があります。特に最新のiPadOSでは、接続機器によってデュアルディスプレイとして認識されることもあり、その結果、iPadの画面がそのまま映らず、何も表示されないといった現象が発生します。
もう一つ重要なのが「機器の相性」です。特に安価な社外製アダプタやHDMIケーブルを使っている場合、Apple製品との互換性が完全ではなく、映像信号を正しく出力できないことがあります。これはiOSのアップデートによって、非正規品との互換性がさらに低下する傾向にあるため、映らない原因がアダプタやケーブルそのものにある可能性も否定できません。
このように、「設定の確認」と「機器同士の相性」を総合的にチェックすることが、映像トラブルを解消するための第一歩になります。
接続設定の見直しで改善する場合も

iPadとプロジェクターの接続で映像がうまく表示されない場合、設定の見直しを行うだけで改善されるケースは珍しくありません。むしろ、初期設定のまま使っていて見落としている項目が原因になっていることも多くあります。
最初に注目したいのが「ディスプレイの設定」です。iPadをプロジェクターやモニターに接続すると、「設定」アプリ内の「画面表示と明るさ」メニューに「ディスプレイの配置」という項目が表示されることがあります。ここで「ミラーリング」機能がオフになっていると、iPadと外部ディスプレイが拡張表示のような扱いになり、アプリやホーム画面が映らないという状況に陥ることがあります。そうした場合は、「ディスプレイをミラーリング」をオンに設定し直すことで、画面を正しく出力できるようになります。
また、コントロールセンターを使ってミラーリングを有効化することも一つの手段です。画面右上からスワイプして表示されるコントロールセンター内の「画面ミラーリング」アイコンをタップし、接続中のデバイスを選ぶことで、映像出力が再開されることがあります。この操作は特にAirPlayや無線接続時に必要となるケースが多いため、有線でも無線でも一度試しておきたいポイントです。
さらに、iPad側でHDMI出力が制限されるアプリケーションを使用していないかの確認も忘れないでください。一部の動画配信アプリでは著作権保護(HDCP)の関係で外部出力が制限されることがあり、画面が真っ暗になったり、音声だけが出るといった現象が起こります。
このように、設定の見直しを一つ一つ丁寧に行うことで、映像が表示されないトラブルの多くは解消できる可能性があります。
有線で映らない時に確認すべき点
iPadをHDMIなどの有線接続でプロジェクターにつないだにもかかわらず、画面が映らないというトラブルは意外と多く報告されています。その原因を特定するには、いくつかのチェックポイントを順番に確認していくことが効果的です。
まず初めに確認するべきは「アダプタとケーブルの接続状態」です。ケーブルがしっかり差し込まれていなかったり、接点が汚れている場合、正常に信号が伝わらないことがあります。また、ケーブル自体が劣化していたり断線していると、映像出力は一切できなくなります。可能であれば、別のケーブルに交換してみると原因の切り分けがしやすくなります。
次に、iPad側のポートが正常に機能しているかを確認することも大切です。特にUSB-Cポート搭載のモデルでは、異物混入や内部のピン折れによって通信ができなくなっている可能性があります。外部アクセサリを接続しても反応がない場合は、ポートの故障を疑う必要があります。
加えて、使用しているアダプターが「映像出力に対応している正規品かどうか」もチェックしましょう。前述の通り、Apple非正規のアダプターではHDMI出力がうまくいかないケースが多く、映像が表示されない大きな原因となっています。特に、iOSやiPadOSのアップデート後は、互換性の問題が露呈するケースもあるため、純正アクセサリーの使用が推奨されます。
また、プロジェクター側の入力が正しく設定されているかも見逃せません。複数のHDMIポートがある場合は、ケーブルを差し込んだポートが選択されているかを確認してください。「信号なし」や「未接続」と表示される場合、入力切替が適切に行われていない可能性があります。
これらの点を一つずつ確認していくことで、有線接続による映像トラブルの原因はかなりの確率で解消できます。焦らず順を追ってチェックしてみてください。
無線接続が不安定な場合の対処法
接続先Wi-Fiを見直す
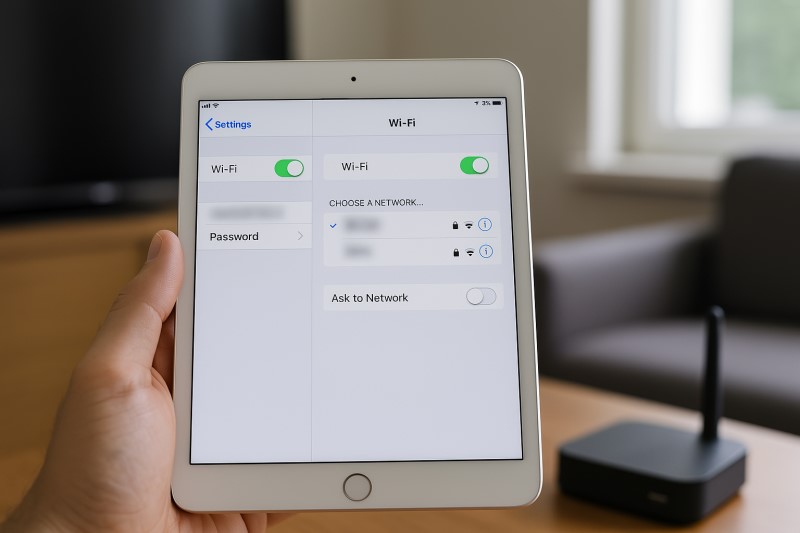
無線接続が不安定なときにまず確認すべきは、iPadとプロジェクターが同じWi-Fiネットワークに接続されているかどうかです。無線ミラーリングでは、両者が同一ネットワーク上にあることが前提となっているため、ここが異なっているとそもそも通信が成立しません。特に、公共のフリーWi-Fiや企業内の複数ネットワークが存在する環境では、自動で異なるSSIDに接続されてしまうことがあるため、注意が必要です。
電波干渉を避ける環境を整える
iPadやプロジェクターが設置されている場所に、電子レンジやBluetooth機器などが複数あると、電波干渉によって通信が不安定になることがあります。また、Wi-Fiルーターとの距離が遠かったり、間に壁や棚がある場合も通信品質が低下します。このような環境では、可能であれば中継器の導入や、より安定した5GHz帯のWi-Fi接続を試すのが有効です。
アプリやOSのアップデートを確認する
無線ミラーリングを行うには、iPadのiOSや使用しているアプリが最新バージョンである必要があります。特にApple製品はOSのアップデートによってセキュリティや接続仕様が変更されることが多く、古いバージョンのままだと正常に動作しないことがあります。設定アプリから「一般」→「ソフトウェア・アップデート」で最新版になっているか確認し、必要に応じてアップデートを行いましょう。
端末を再起動する
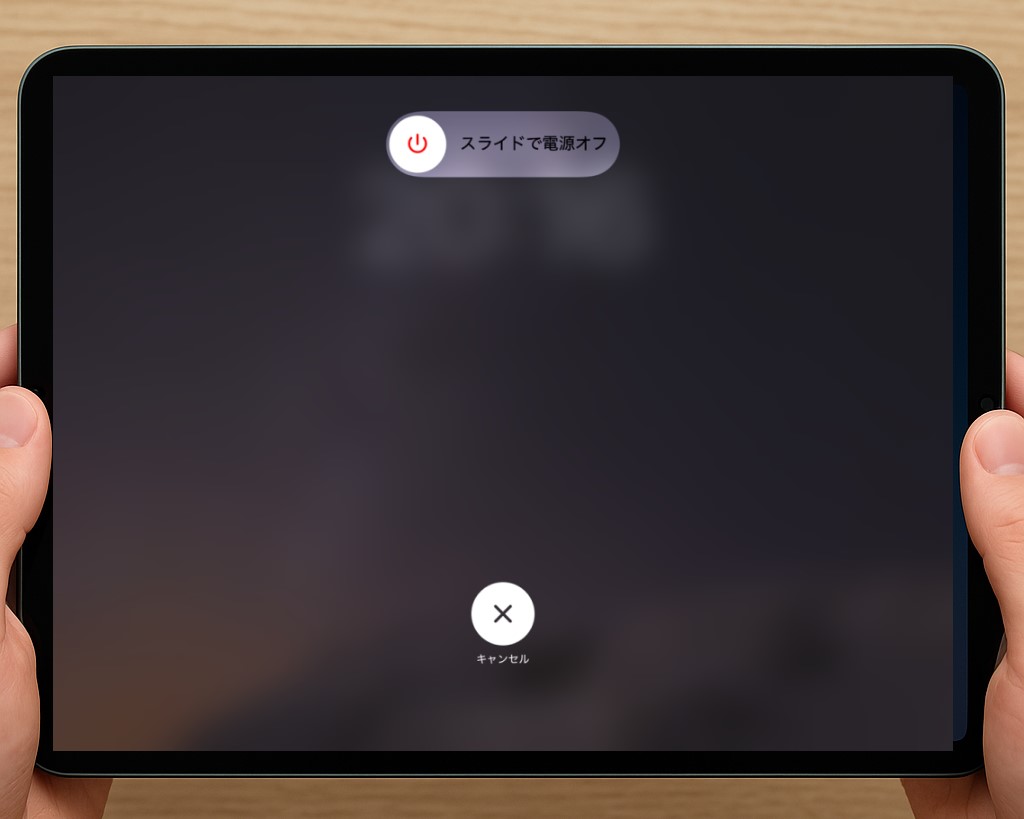
一時的なトラブルで接続が不安定になっている場合、iPadおよびプロジェクターの両方を一度電源オフにして再起動することで接続が安定するケースがあります。特に長時間使い続けている端末では、キャッシュや接続履歴が干渉を起こすことがあるため、再起動によってリフレッシュされる効果が期待できます。
アプリの権限設定を確認する
iPadで使用する無線ミラーリング用のアプリには、ネットワークアクセスやローカルネットワークへの接続許可が必要な場合があります。これらの設定がオフになっていると、正常に通信できず、接続が途中で切れることがあります。「設定」アプリ→「プライバシーとセキュリティ」→「ローカルネットワーク」から、アプリにアクセス許可が与えられているか確認しましょう。
エプソンの場合
Epson iProjectionアプリを使用する
エプソン製のプロジェクターでiPadから無線接続を行う際は、専用アプリ「Epson iProjection」の利用が推奨されています。このアプリはApp Storeから無料でダウンロードでき、写真、PDF、Webページなどを簡単に投影できるのが特徴です。ただし、アプリから直接YouTubeなどの動画をスムーズに再生することは難しく、一部制限がある点に注意が必要です。
プロジェクター側でQRコードを表示する
エプソンのプロジェクターの多くは、ホーム画面の「QRコード表示」機能に対応しています。この機能を使うことで、接続時の煩雑な設定を省略することが可能です。プロジェクターのリモコンで【ホーム】ボタンを押し、表示されたメニューから「QRコード表示」を選びます。画面に表示されたQRコードを、iPadの「Epson iProjection」アプリから読み取れば、接続は完了です。
Wi-Fi設定を確認する
プロジェクターが無線LANに接続されているかどうかも非常に重要なポイントです。無線ユニットが内蔵されているモデルであればそのまま使えますが、別売の無線LANユニットが必要なモデルもあるため、事前に仕様を確認しておきましょう。また、Wi-Fiがオンになっているか、正しいSSIDに接続されているかもメニュー画面からチェックしておく必要があります。
iPadと同じネットワークに接続する
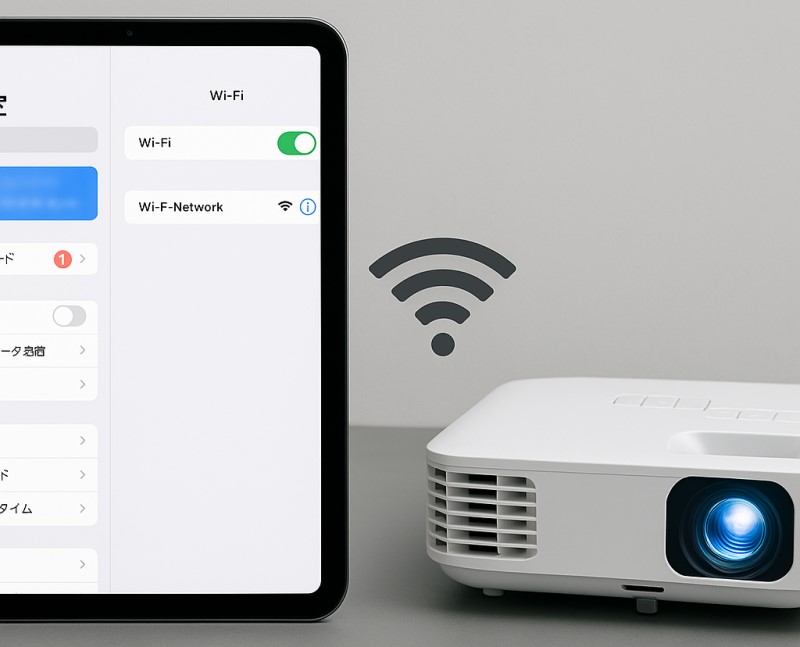
iPadが接続しているWi-Fiと、プロジェクターが接続しているWi-Fiが異なっている場合、アプリからプロジェクターが認識されません。SSID名を確認して、同じネットワークに接続されていることを確認してください。場合によっては、プロジェクターの設定メニューからIPアドレスを手動で入力する方法も選択できます。
接続後の投影操作を確認する
QRコードやネットワークを介して接続が完了した後は、「iProjection」アプリのメニューにある「コンテンツ」から投影する内容を選びます。PDFや写真などはそのまま表示できますが、Webページについては一部機能が制限されている「かんたんモード」では表示できない場合があります。そのような場合は、マニュアルモードでの接続を選択し、ブラウザ経由での操作を試みる必要があります。
このように、エプソンのプロジェクターをiPadと無線で接続するには、アプリの準備からQRコードの読み取り、Wi-Fi環境の整備など、複数のステップを丁寧に行う必要があります。順を追って確認すれば、安定したミラーリングが可能になります。
ミラーリング で映らない時のチェックリスト
無線の場合
無線ミラーリングでiPadの画面が映らない場合、まず確認すべきは「iPadとプロジェクターが同じWi-Fiネットワークに接続されているか」です。無線接続ではネットワークが橋渡し役となるため、異なるネットワークに接続しているとお互いを認識することができません。
次にチェックするのは、使用しているアプリが正しく動作しているかどうかです。たとえば、エプソンの「iProjection」などは、専用の手順でQRコードを読み取る必要があります。アプリを起動してすぐにミラーリングできるわけではないため、途中で手順を飛ばしてしまうと接続できません。
さらに、プロジェクター側が「ミラーリング待機状態」になっているかも確認してください。プロジェクターによっては、メニューから「無線接続」モードに切り替えないと信号を受信できないものもあります。また、iPad側の「画面ミラーリング」機能が有効になっているかもチェックが必要です。コントロールセンターから該当のプロジェクター名が表示されるかを確認しましょう。
他にも、iPadOSのバージョンや、プロジェクターのファームウェアが古いことが原因で接続に失敗するケースもあります。この場合は、最新のバージョンにアップデートすることで改善することがあります。
最後に、セキュリティ設定が原因になっている可能性もあります。たとえば、ローカルネットワークへのアクセス許可が無効になっていると、アプリやプロジェクターがネットワーク越しに通信できません。iPadの「設定」>「プライバシーとセキュリティ」>「ローカルネットワーク」から確認できます。
このように、無線ミラーリングで映らない場合は、「ネットワーク」「アプリ」「機器の状態」「設定」の4点を中心にチェックすることが解決への近道になります。
有線の場合
有線接続でミラーリングがうまくいかないときは、まず「接続に使用しているアダプタとケーブル」が正しいかを確認することが重要です。iPadの端子がLightningなのかUSB-Cなのかによって、使用すべきアダプタが異なります。たとえば、USB-CモデルのiPadには「USB-C Digital AV Multiportアダプタ」、Lightningモデルには「Lightning Digital AVアダプタ」が必要です。
次に、HDMIケーブルが正しく接続されているかを物理的に確認しましょう。ケーブルの差し込みが甘かったり、端子部分にホコリや汚れがあると、映像信号が正常に伝わらないことがあります。別のケーブルに交換してみるのも有効な手段です。
また、iPadとプロジェクターをつないだ後、プロジェクター側で「正しいHDMI入力」に切り替わっているかも重要なチェックポイントです。HDMIポートが複数ある機種では、挿したポートと異なる入力が選ばれていると、当然ながら画面は表示されません。
iPadの画面が映らない原因がアプリ側の制限ということもあります。特にNetflixやAmazonプライムなどのストリーミングアプリでは、著作権保護の関係でHDMI出力が制限される場合があります。このような場合は、Apple TVなど別の出力方法に切り替えることが求められます。
最後に、「iPadの再起動」や「接続のやり直し」も簡単ながら効果的な手段です。システム側の一時的な不具合でHDMI信号が出力されていないこともあるため、再起動によって正常な状態に戻ることがあります。
このように、有線ミラーリングが映らないときは、「アダプタ・ケーブルの選定」「接続の状態」「プロジェクター側の設定」「アプリの仕様」など、多角的な視点で確認することが必要です。順を追ってチェックすることで、大半のトラブルは解消されるでしょう。
i Padのプロジェクター 接続に必要な基本知識と準備ポイント
- 正規のAppleアクセサリーを使うことでトラブルを防げる
- iPadの端子がLightningかUSB-Cかを必ず確認する
- 接続先のプロジェクターの端子形状を事前にチェックする
- HDMIは高画質かつ音声も同時に出力できるため安定性が高い
- USB接続は対応機器が限られるため事前の動作確認が必要
- iPad AirとProでは出力解像度や対応アダプターが異なる
- iPad Proは最大6K出力に対応し、映像品質を求める場面に最適
- 無線接続は設置の自由度が高く、会議や教室で便利
- 有線接続は安定性が高く、映像や音声のズレが少ない
- HDMI接続には高品質なケーブルを使用することでノイズを防げる
- 音声出力の設定も忘れずに確認し、外部スピーカーの利用も視野に入れる
- 一部アプリでは著作権保護の関係で映像出力に制限がある
- 映像が映らないときはプロジェクターの入力切替設定を確認する
- iPadのOSやアダプターが最新版かどうかも接続の可否に関係する
- 使用目的や環境に合わせて有線と無線を適切に選択する