Bluetoothスピーカーを初めて使う時や、新しい機種に買い替えた時など、「Bluetoothスピーカーの繋ぎ方」で困った経験はありませんか?この記事では、Bluetoothの基本から、スマートフォンとの接続手順、さらにペアリングしても音が出ないといったトラブルの解決策まで、詳しく解説します。なぜ機器ごとに操作が違うのかという理由や、便利なマルチペアリング対応機器についても触れ、よくあるミスとその対策も紹介します。マーシャル、ハイセンス、バルミューダなど、メーカー別の接続方法も網羅しているので、お持ちのスピーカーに合わせて参考にしてください。この記事を読めば、あなたのBluetoothスピーカーがスムーズに接続でき、快適な音楽ライフが手に入るでしょう。
- Bluetooth接続の基本的な仕組みと、ペアリングの必要性
- スマートフォンとBluetoothスピーカーの具体的な接続手順
- 音が出ない場合の一般的な対処法
- 機種ごとの接続操作の違いや、マルチペアリング機能といった応用的な知識
- 主要メーカーごとのBluetoothスピーカー接続方法と、よくある接続ミスとその回避策
Bluetoothスピーカーの繋ぎ方をわかりやすく解説
この章で解説する項目
- まずはBluetoothの基本を押さえよう
- スマホでの基本的な接続手順
- ペアリングしても音が出ない時は
- 機器ごとに操作が違う理由とは?
- マルチペアリング対応機器の選び方
- Bluetooth接続のよくあるミスとは
まずはBluetoothの基本を押さえよう

Bluetoothとは、無線でデバイス同士を接続するための近距離通信技術で、多くのスマートフォンやスピーカー、イヤホンなどに標準搭載されています。この技術の特徴は、ケーブル不要でシンプルに接続できる点と、省電力設計でバッテリー持ちに優れている点です。
Bluetoothという名称は、10世紀にスカンジナビアを統一した王ハラルド・ゴルムスソンのあだ名「青歯」にちなんで付けられました。異なる機器をつなげるというBluetoothの目的と、かつて国を統一した王の役割が重なることから名付けられたという背景があります。
Bluetoothの利用には「ペアリング」という初期接続作業が必要です。ペアリングとは、お互いのデバイスを一度だけ認識させる作業で、連絡先を交換するようなものです。一度ペアリングすれば、次回以降は自動的に接続されるため、日常的な操作はとても簡単です。
また、Bluetoothには用途に応じた「プロファイル」が用意されています。音楽再生のためにはA2DP、通話にはHFPやHSP、リモコン操作にはAVRCPといったプロファイルが使われます。スピーカーやイヤホンを選ぶ際には、目的に合ったプロファイルに対応しているかをチェックするのがポイントです。
Bluetoothのバージョンも重要な要素です。バージョンが新しいほど通信の安定性や距離、速度、消費電力の面で優れています。現在主流の5.0や5.1では、旧バージョンより通信距離が最大4倍、速度は2倍にもなっています。スマホやスピーカーの対応バージョンを確認することで、より快適な接続環境が実現します。
スマホでの基本的な接続手順
Bluetoothスピーカーとスマートフォンを接続する手順は、基本的にどの機種でも共通していますが、操作画面や項目名に多少の違いがあるため、それぞれのOSに合わせた手順を把握しておくと安心です。
まず行うのは、Bluetoothスピーカーを「ペアリングモード」にすることです。多くの製品では、Bluetoothボタンを長押ししたり、電源ボタンを数秒押すことでペアリングモードに切り替わります。ペアリング状態になると、LEDランプが点滅したり、インジケーターが青く光るなどのサインが出るため、目視で確認が可能です。
次にスマートフォン側の操作に移ります。iPhoneでは「設定」アプリを開き、「Bluetooth」をタップしてオンにします。Androidでは、「設定」→「接続」→「Bluetooth」と進み、同様にBluetoothをオンにします。すると、付近でペアリングモードになっているスピーカーの名称が「使用可能なデバイス」として一覧に表示されます。
ここで表示された機器名をタップすれば、ペアリングが開始されます。一部の機種では、認証のためのPINコードの入力や確認が求められることもありますが、その場合は画面の案内に従って操作してください。成功すると「接続済み」「ペアリング完了」と表示され、すぐに音楽や通話などに使用できる状態になります。
ペアリングがうまくいかないときは、スマホとスピーカーを1m以内に近づけて操作するのがポイントです。Bluetoothは理論上10mまで届くとされていますが、初期接続時はより近い距離の方が成功率が高くなります。
ペアリングしても音が出ない時は
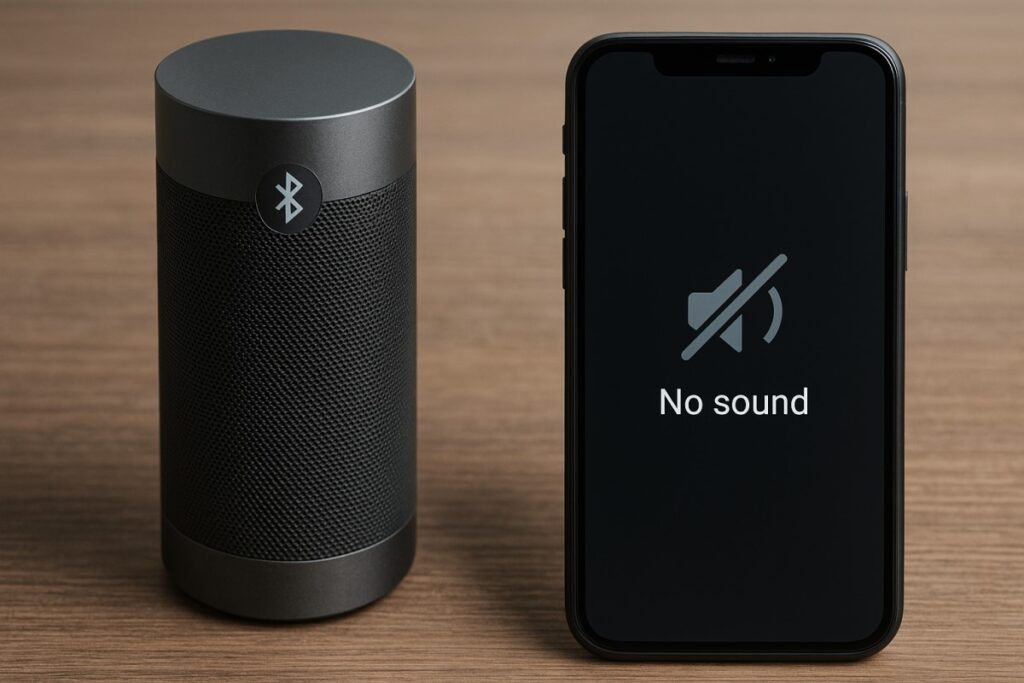
Bluetooth接続が完了しているにもかかわらず、スピーカーから音が出ないという現象は、意外と多くのユーザーが直面する問題です。これは必ずしも故障ではなく、設定や操作ミスであるケースが大半です。
まず確認したいのが、スマホ側の「音声出力先」です。iPhoneであれば、コントロールセンターを開いて音楽の再生中に出力デバイスを選べるアイコンが表示されます。ここでスピーカーが選択されていなければ、音はスマホ本体から出てしまうため、正しいデバイスを選び直してください。Androidでも同様に、音楽アプリやメディア出力の設定から接続先を指定できます。
次に確認すべきは音量設定です。スマホとスピーカーの両方にボリューム調整機能がある場合、それぞれがミュート状態になっていると音が聞こえません。両方のボリュームを適切に調整してください。
もし接続済みで音も出ない場合、一度Bluetooth接続をオフにしてから再度オンにする、あるいは一度ペアリング情報を削除して再設定するのも有効です。機器によっては、一度登録された情報が不完全になっていることもあり、再ペアリングすることで解消されるケースが多く見られます。
また、Bluetoothスピーカーがすでに他の端末に接続されていると、新しい端末側からの接続や音声出力が妨げられる場合があります。例えば、iPhoneとAndroidを交互に使っている場合、先に使っていた機器のBluetoothをオフにするか、ペアリングを解除してから再接続するようにしてください。
それでも改善しない場合、スピーカー側の初期化が必要かもしれません。製品ごとに異なりますが、多くのスピーカーでは電源ボタンやBluetoothボタンを長押しすることでリセットできます。マニュアルが手元にない場合は、公式サイトで操作方法を確認するのがおすすめです。
最後の手段として、ハードウェアの故障が疑われる場合には、メーカーサポートに問い合わせることも視野に入れてください。Genevaのスピーカーなど、一部製品ではサポートセンターでの修理対応が可能です。
機器ごとに操作が違う理由とは?
Bluetoothスピーカーの接続操作が製品ごとに異なるのは、「利便性の最適化」と「メーカー独自機能の実装」が関係しています。ユーザーがより簡単に、直感的に使えるように設計されているからこそ、操作方法に差が出てしまうのです。
たとえば、AppleのAirPodsはiPhoneの近くでケースを開けるだけでペアリングが開始されるように設計されています。これはApple製品同士で高度な連携が可能な「H1チップ」や独自ソフトウェアによる機能です。一方で、同じAirPodsでもAndroidスマホと接続する場合は、背面のボタンを長押ししてペアリングモードにするという、より標準的な手順が必要になります。
また、SamsungのGalaxy BudsはGalaxyスマホとの連携時に専用の設定メニューがポップアップ表示され、スムーズに接続できます。しかし、他社製のスマートフォンではこのような自動検出は行われず、通常のペアリング手順を踏む必要があります。
こうした違いは、ユーザーにとってわかりにくさを生む一方で、同一ブランド内でのユーザー体験を向上させる狙いがあります。そのため、Bluetoothスピーカーを購入する際には、現在使っているスマートフォンやタブレットとの互換性や連携機能を事前に確認しておくと、接続トラブルを減らすことができます。
マルチペアリング対応機器の選び方
Bluetoothスピーカーやイヤホンの中には、同時に複数のデバイスとペアリングできる「マルチペアリング」に対応した製品があります。この機能は、スマホとタブレット、もしくはパソコンとスマホなど、複数のデバイスを使い分ける人にとって非常に便利です。
マルチペアリング機能がある機器を選ぶには、まず製品の仕様欄に「同時接続可能台数」や「マルチポイント対応」などの表記があるかを確認しましょう。たとえば、AnkerのSoundcore LibertyシリーズやSonyのWH-1000XMシリーズなどは、2台同時接続に対応しており、接続先の切り替えが自動で行われるためストレスがありません。
この機能が役立つのは、たとえばスマホで音楽を聴いている途中に、タブレットで動画を再生したくなったとき。マルチペアリング対応機器であれば、再生デバイスを切り替えるだけで、面倒な再接続なしに音声が出力されます。
ただし、マルチペアリングに対応していても、すべての機能を同時に使用できるわけではない点に注意が必要です。通話は片方のデバイスに限定される、あるいは音質が若干落ちる場合もあるため、使用目的に応じた選択が重要です。
Bluetooth接続のよくあるミスとは
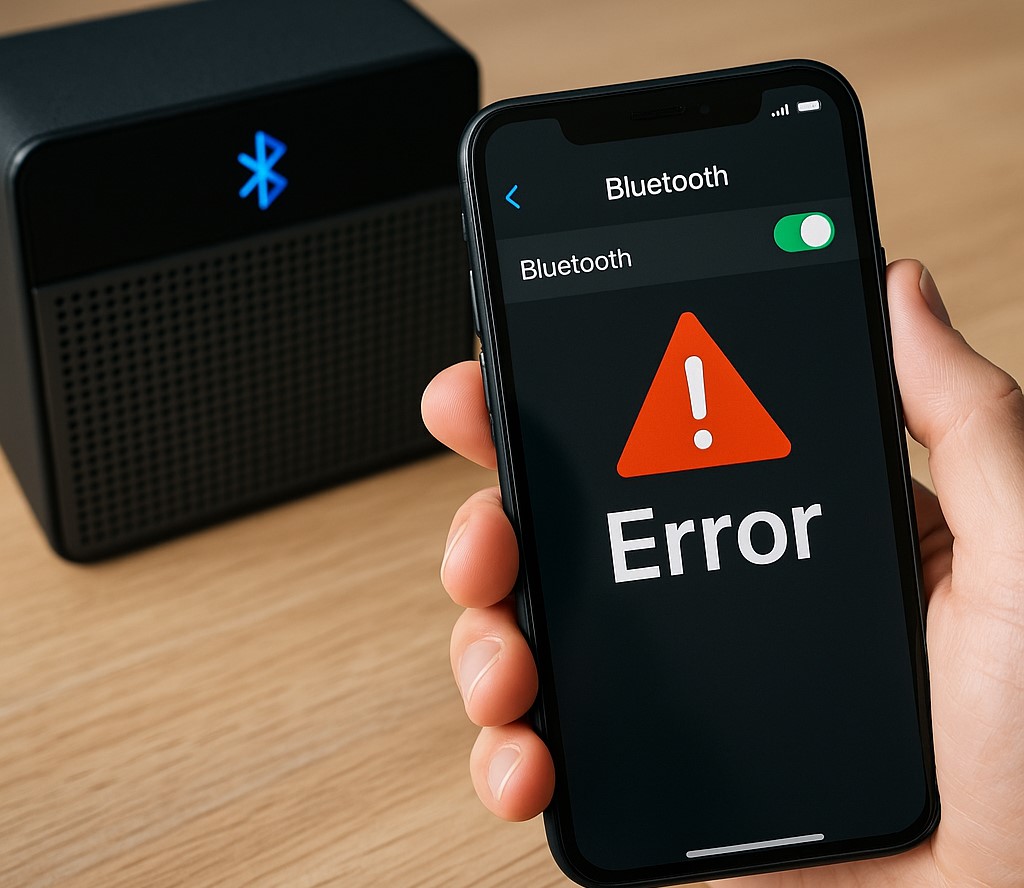
Bluetooth接続時によくあるトラブルの多くは、初歩的な見落としや設定ミスに起因しています。これらを事前に知っておくことで、接続失敗のストレスを軽減できます。
最も多いのが「ペアリングモードにできていない」というミスです。Bluetooth機器は初期状態では他の機器から見えないため、ペアリングモードに入っていなければスマホやPCに表示されません。ペアリングボタンを長押しするなど、製品ごとの操作に従って確実にモードに入れることが必要です。
次に多いのは「距離や障害物による通信干渉」です。Bluetoothの通信範囲はおおよそ10メートルですが、壁や家具、大量の電波が飛び交う場所では安定しないことがあります。ペアリング時には機器同士を1メートル以内に置くのが理想的です。
また、「音量がミュートになっている」「出力先がスマホスピーカーになっている」といった、意外と見落としがちな設定も原因の一つです。特にiPhoneでは、音楽再生中の出力先をコントロールセンターで変更できるため、意図せずスマホ本体から音が出ている場合があります。
さらに、以前接続していた別の端末がBluetooth接続を維持していることも接続不良の原因になります。たとえば、iPhoneとスピーカーがペアリングされた状態のままでAndroidから接続しようとすると、スピーカーが新しい接続を受け付けないケースがあります。この場合は、先にiPhone側の接続を解除する必要があります。
このように、Bluetooth接続のミスは簡単に見直せる点が多いため、落ち着いて手順を一つずつ確認することがトラブル解決の近道となります。
どうしても繋がらない時は以下の関連記事を参考にしてください。
Bluetoothスピーカーが繋がらない人必見の完全トラブル対策
Bluetoothスピーカーの繋ぎ方を機種別に紹介

この章で解説する項目
- マーシャル スピーカーの接続方法
- バルミューダ スピーカーの接続方法
- B&Oスピーカーの接続方法
- Creativeスピーカーの接続方法pc向け
- Oortizanスピーカーの接続方法
- USENスピーカーの接続方法は専用対応
- GENEVAスピーカーの接続方法はモデル別
マーシャル スピーカーの接続方法
マーシャル(Marshall)のBluetoothスピーカーは、そのデザイン性と音質の良さから人気ですが、接続には独自の操作手順があります。初めて使用する場合でも慌てずに順を追って設定を行えば、簡単に接続可能です。
操作の第一歩は、スピーカー本体の「SOURCE(ソース)」ボタンを使ってBluetoothモードに切り替えることです。ボタンを短く押すことで入力ソースが切り替わり、Bluetoothが選ばれるとインジケーターが点滅します。さらに、同じボタンを約2秒間長押しすることでペアリングモードが起動し、Bluetooth接続の準備が整います。
その状態で、スマートフォンやタブレットなど接続したいデバイス側でBluetoothをオンにします。デバイスのBluetooth設定画面に「Stanmore II」などのスピーカー名が表示されたら選択し、タップするだけで接続が完了します。接続されると、インジケーターの点滅が止まり、安定した点灯に変わります。
一部モデルでは2台のBluetooth機器と同時にペアリングできる「マルチポイント接続」も可能で、スマホとパソコンなどを状況に応じて使い分けたい方には便利な機能です。ただし、再生は1台ずつであり、使用中のデバイスが優先されます。
さらに、マーシャルの多くのモデルはAUXやRCAといった有線接続にも対応しています。Bluetoothの不調時や遅延を避けたい場合は、有線接続を選ぶと安心です。
もっと詳しく知りたい方はこちらの記事で解説しています。マーシャル スピーカーのBluetooth接続方法:完全ガイド
バルミューダ スピーカーの接続方法

バルミューダのBluetoothスピーカー「BALMUDA The Speaker」は、直感的な操作性と美しいLED演出が魅力の製品です。Bluetooth接続も簡単に行えるため、初めての方でも安心して使えます。
まず電源ボタンを押してスピーカーを起動します。その後、Bluetoothペアリングの準備として、同じボタンを約2秒間長押しします。LEDランプが点滅し始めると、ペアリングモードが有効になった合図です。ここからスマートフォンやPCのBluetooth設定画面を開き、「BALMUDA M01」などと表示されるスピーカー名を選んで接続します。
Bluetooth接続の他にも、AUX端子を使った有線接続にも対応しています。市販のステレオミニジャックケーブルを使えば、オーディオプレイヤーやPCとも簡単に接続でき、より安定した再生環境が得られます。
また、バルミューダのスピーカーには3つのライティングモードが搭載されています。「Beat」「Ambient」「Candle」など、音楽やシーンに合わせて光の演出を変えることができ、視覚的にも楽しめる工夫が施されています。
シンプルな操作と視覚的な演出が一体となったBALMUDA The Speakerは、Bluetoothスピーカー初心者にもおすすめできる製品です。
B&Oスピーカーの接続方法

Bang & Olufsen(B&O)のスピーカーは、高級感あるデザインとプレミアムなサウンドで人気のあるブランドですが、Bluetooth接続の手順はとてもシンプルです。画像は防水 BluetoothスピーカーのBeosound A1 3rd Genです。
まずスピーカーの電源を入れ、Bluetoothボタンを長押しします。これによりインジケーターランプが青く点滅し、ペアリングモードに入ります。この状態になったら、スマートフォンやPCのBluetooth設定を開き、表示されたB&O製品名(例:Beosound A1など)を選択するだけで接続は完了します。
B&Oのスピーカーは、BluetoothだけでなくAirPlay、Google Cast、Beolink Multiroomなどのストリーミング機能にも対応しているモデルが多く、アプリを使えば部屋全体で音楽を楽しむマルチルーム設定も可能です。
なお、同機種2台でのステレオペアリングにも対応しており、より立体的で奥行きのある音響体験を楽しむことができます。Bang & Olufsen公式アプリを使えば、これらの設定もスムーズに行えます。
高機能ながら接続手順はシンプルなので、ハイエンドモデルに不安を感じる方でも安心して使い始められます。
Creativeスピーカーの接続方法PC向け

CreativeのPebbleシリーズなど、PC向けスピーカーは手頃な価格で高音質を実現するモデルとして人気があります。これらのスピーカーの接続は、Bluetoothではなく、主にUSB電源と3.5mmステレオプラグを用いた有線方式が基本です。
使用の際にはまず、スピーカーのUSBケーブルをPCのUSBポートまたは電源アダプターに接続して電力を供給します。次に、3.5mmのステレオプラグをPCのヘッドフォン端子またはラインアウトに挿入すれば、すぐにスピーカーとして使用できます。
音声が出ない場合は、PCのサウンド設定で出力先が「スピーカー」や「ヘッドホン」になっているかを確認しましょう。また、Creative Pebbleにはボリュームノブやベースブースト機能が搭載されていることも多く、自分好みに音を調整できます。
Bluetooth接続がないモデルでも、USBとAUXによるシンプルな構成でしっかりとした音質を楽しめるため、ノートPCやデスクトップPCの音響環境を手軽に向上させたい人に最適な選択肢です。
Ortizanスピーカーの接続方法

OrtizanのBluetoothスピーカーは、防水性能やTWS(ステレオ再生)対応など多機能でありながら、接続は非常にシンプルに設計されています。Bluetooth接続の基本を押さえることで、誰でもスムーズに利用を始められます。
まず電源ボタンを長押ししてスピーカーを起動します。電源が入ると自動的にBluetoothモードに切り替わる設計になっているモデルが多く、LEDインジケーターが青く点滅すればペアリング待機状態です。この状態でスマホやタブレットのBluetoothをオンにし、デバイス一覧から「Ortizan X10」など表示された機器名をタップすると、接続が完了します。
ステレオで音楽を楽しみたい場合は、TWS(True Wireless Stereo)機能を活用できます。2台のOrtizanスピーカーを同時に起動し、いずれか一方の電源ボタンを2回押すことでTWSペアリングが始まります。成功すると左右のスピーカーでステレオ音声が再生され、臨場感のあるサウンドが楽しめます。
また、有線での接続も可能です。AUXケーブルを使えば、Bluetooth非対応のデバイスでも利用できます。さらに、TFカードスロットを搭載しているモデルでは、カードに保存した音楽ファイルを直接再生することもでき、Bluetoothに依存しない運用も可能です。
接続が不安定な場合や一切反応しない場合は、一度スピーカーの電源を切って再起動する、またはBluetooth設定から登録を削除して再度ペアリングを行うと改善するケースが多くあります。
Ortizanの公式ストアはこちらのAmazonのサイトから
USENスピーカーの接続方法は専用対応

USENのBluetoothスピーカーは、一般的な市販スピーカーとは異なり、USENが提供する定額音楽サービス「USEN MUSIC」とのセット利用を前提とした専用設計になっています。そのため、接続手順や対応機器にはいくつか制限があります。
このスピーカーは、通常のスマートフォンやPCと自由にペアリングすることは想定されておらず、動作保証の範囲外となるため注意が必要です。基本的には、USENが提供する専用端末やスマホアプリを通じてペアリング設定を行う形式になっています。
接続方法は公式の解説動画に詳しく示されています。利用パターンは大きく分けて以下の3つです:
- 単体で使用する「シングルモード」
- 全方位に音を広げる「360°モード」
- 2台を左右に分けて使用する「ステレオモード」
これらのモード切替も含め、接続はすべて専用の操作手順に従う必要があります。サードパーティのBluetooth送信機器やアダプターで代用しようとするケースもありますが、公式にはサポートされておらず、正常に動作しないことがあります。
トラブルが発生した場合も、USEN公式サポートに相談するのが安全です。汎用性よりもUSEN MUSICとの連携と安定動作を重視した設計といえるでしょう。
GENEVAスピーカーの接続方法はモデル別

Geneva(ジェネバ)のスピーカーは、発売時期やシリーズによって接続方法が大きく異なります。モデル別に仕様を確認することが、正しく接続するための重要なポイントです。
たとえば、2009年頃に発売された「Geneva Sound System Model S(JP)」にはBluetooth機能が搭載されていません。このタイプは、iPhone 3G時代に多かった30ピンドック接続が前提で設計されています。そのため、現行のiPhoneで使いたい場合は以下の方法が考えられます:
- Lightning to 30ピン変換アダプタを使って有線接続する
- 30ピンドックに装着するBluetoothレシーバーを導入する
- AUX入力がある場合はLightning-AUXケーブルで接続する
一方で、2014年以降のBluetooth搭載モデルでは接続が大幅に簡略化されています。通常はリモコンや本体の「Mボタン」などでBluetoothモードに切り替え、スマートフォン側からスピーカーを検索・選択すればすぐにペアリングが完了します。
重要なのは、同じGeneva製品でもBluetooth機能の有無や操作方法が異なる点です。古いモデルは接続拡張にアダプターが必要な場合があるため、使用環境に応じてオプション製品の導入を検討するとよいでしょう。
説明書を紛失してしまった場合でも、Genevaの公式サイトでは多くのモデルのPDFマニュアルが公開されており、検索によって型番別の確認が可能です。モデルごとの仕様理解が、快適な音楽体験への第一歩となります。
Bluetoothスピーカーの繋ぎ方:基本から応用まで
- Bluetoothは無線でデバイス同士を接続する近距離通信技術である
- 接続には「ペアリング」という初期設定作業が必要となる
- Bluetoothには音楽再生や通話など用途に応じた「プロファイル」がある
- 新しいBluetoothバージョンほど通信の安定性や速度、消費電力に優れる
- スピーカーをペアリングモードにし、スマートフォンのBluetooth設定から機器を選択する
- ペアリングがうまくいかない場合、機器を近づけたり、再起動・再ペアリングを試す
- 音が出ない場合、スマホの音声出力先や音量設定を確認する
- 他の端末に接続されている場合、その接続を解除する必要がある
- 機器によって接続操作が異なるのは、利便性の最適化や独自機能のためである
- マルチペアリング対応機器は複数のデバイスと同時に接続でき便利だ
- Bluetooth接続のよくあるミスはペアリングモードにできていないことや通信干渉である
- ハイセンスのテレビはモデルによってBluetooth対応状況や操作手順が異なる
- バルミューダスピーカーは電源ボタン長押しでペアリングモードになる
- OrtizanスピーカーはTWS機能で2台をステレオ再生できる




