「アレクサをBluetooth スピーカー として使う」と検索してこの記事にたどり着いた方は、おそらくEcho DotなどのAmazon Echoシリーズをスピーカー代わりに活用したいと考えているのではないでしょうか。この記事では、スマートスピーカーであるアレクサの機能を活かしつつ、Bluetooth接続によってiPhone接続やテレビ接続、さらにはパソコンの設定まで、さまざまなデバイスと連携して使う方法を丁寧に解説します。
また、接続できない時に考えられる原因や、iPhoneで音が出ない場合の対処法、Echo Dotの接続が切れるケースへの対応、さらにはAUX接続の対応状況など、実際によくある疑問点やトラブルにも触れています。さらに、外部機器との音量バランスの調整方法や、安定した利用のためのペアリング再設定の手順までカバーしており、初めての方でも安心して読み進められる内容になっています。
Bluetoothスピーカーとしてアレクサを最大限に活用したい方は、ぜひこの記事を参考に、快適なオーディオ環境を整えてみてください。
- Echo DotをBluetoothスピーカーとして使う具体的な手順
- iPhone・テレビ・パソコンとの接続方法と注意点
- 接続できない時や音が出ない場合の対処法
- AUX接続や音量バランスなど外部機器との連携ポイント
アレクサをBluetooth スピーカーとして使う方法
この章で解説する項目
- エコーをスピーカー代わりに使える?
- Echo Dotをスピーカーとして使う手順
- iPhoneとの接続方法
- テレビとの接続条件
- パソコンで使うときの設定手順
- アレクサ Bluetoothスピーカー の機能とは
エコーをスピーカー代わりに使える?
Amazon Echoシリーズは、スマートスピーカーという位置づけで販売されていますが、実際のところBluetoothスピーカーの代用としても十分に活躍します。スマート機能に興味がない人でも、単純にスピーカーとして利用できるのは大きな魅力です。
Amazon EchoにはBluetooth機能が標準搭載されており、スマートフォンやタブレット、パソコンなどと簡単にペアリング可能です。この機能を利用すれば、たとえばスマートフォン内の音楽や動画、オーディオブックの音声をAmazon Echoから再生することができます。
特にEcho DotやEcho Showなどのモデルは、価格帯に対して音質が良好であり、一般的なBluetoothスピーカーと比較しても遜色ないレベルの音質を実現しています。音楽再生や会話音声の再生程度であれば、日常的な用途には十分です。
一方で「スマートスピーカーだから、スピーカー単体としては使えないのでは?」と懸念する声もありますが、実際には「アレクサ、ペアリングして」や「アレクサ、スマートフォンと接続して」といった音声指示に対応しており、むしろ直感的な操作が可能です。
ただし注意点として、EchoのモデルによってはAUX端子が「出力専用」であり、有線接続には非対応という点が挙げられます。Bluetooth接続が前提となるため、Bluetooth非対応の機器との接続には別途アダプターなどが必要になります。
このように、Amazon Echoはスマートスピーカーでありながら、Bluetoothスピーカーとしての機能も十分に果たせる製品です。スマート機能に依存せず、「スピーカーとして使いたい」というニーズにも柔軟に対応できる点が、多くのユーザーに支持される理由の一つです。
Echo Dotをスピーカーとして使う手順
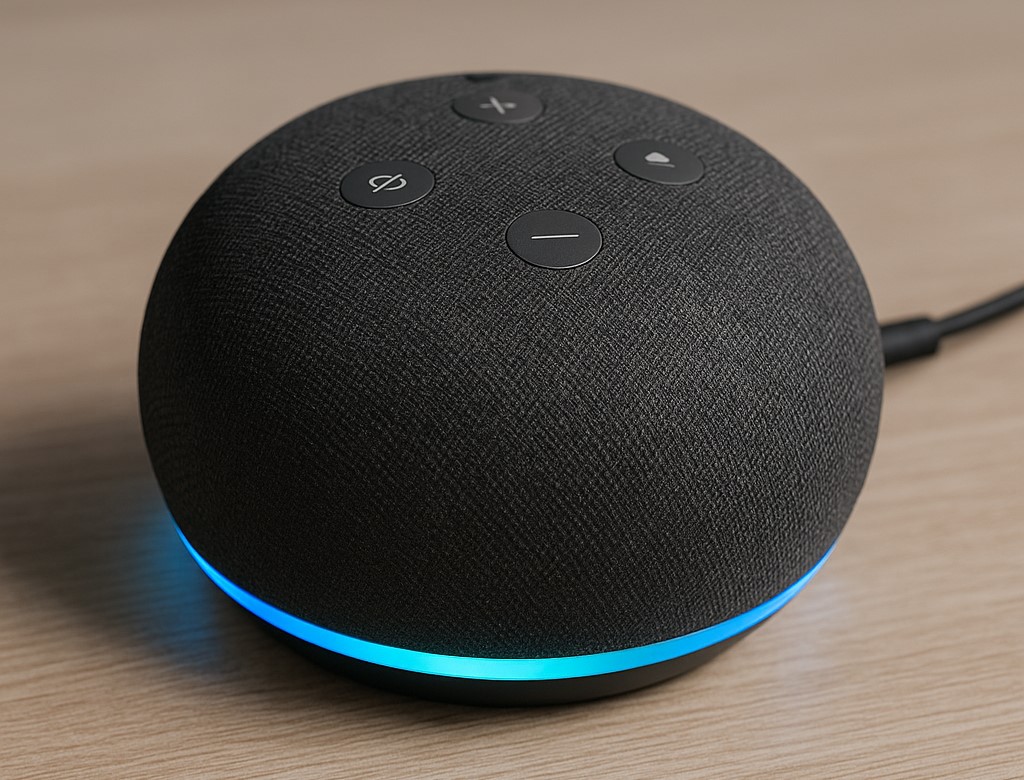
Amazon Echo DotをBluetoothスピーカーとして活用するには、非常にシンプルな手順を踏むだけで実現できます。難しい設定は不要で、スマートフォンなどのBluetooth機器と連携させるだけで、日常の音楽再生や動画音声出力に便利なスピーカーとして利用可能です。
まず行うべきことは、接続元となるデバイス、たとえばスマートフォンのBluetooth機能をオンにすることです。そのうえで、Echo Dotに対して「アレクサ、ペアリングして」と話しかけると、Echo側がペアリングモードに入ります。ここまででEcho DotはBluetooth接続を受け入れる準備が整った状態になります。
次にスマートフォン側のBluetooth設定画面に移動し、「Echo-XXXX」と表示されているデバイス名を選択します。数秒待つと「接続済み」などのメッセージが表示され、接続が完了します。この状態でスマートフォンから音楽や動画を再生すると、その音声はEcho Dotから出力されるようになります。
この方法は、iPhoneでもAndroidでも基本的には共通して使えるため、特定のOSに依存しないという利点もあります。ただし、スマートフォンとEcho Dotの距離が離れすぎていたり、近くに電波干渉を起こす機器(電子レンジやWi-Fiルーターなど)がある場合、接続が不安定になることがあるため注意が必要です。
また、「毎回ペアリングするのは面倒」と感じる人もいるかもしれませんが、最初の設定さえ済ませてしまえば、次回からは「アレクサ、スマートフォンに接続して」と呼びかけるだけで自動的に再接続されます。
Echo Dotはスマートスピーカーとしての多機能性を持ちながら、手軽にBluetoothスピーカーとしても使えるため、音質や機能性を求めるユーザーにとっても非常にコストパフォーマンスの高い選択肢です。
iPhoneとの接続方法

iPhoneをBluetooth送信元としてAmazon Echoシリーズに接続し、スピーカーとして使う方法は簡単かつ短時間で完了します。iPhoneの基本操作さえわかっていれば、特別なアプリや追加設定を行う必要はありません。
まずは、Echoデバイスのペアリングモードを有効にすることから始めます。Echoに向かって「アレクサ、ペアリングして」と話しかけると、EchoがBluetooth接続を受け付ける準備に入ります。この間、Echoは近くのBluetoothデバイスを検索する状態になります。
次に、iPhoneの「設定」アプリを開き、「Bluetooth」メニューをタップします。Bluetoothがオンになっていることを確認したら、一覧に表示されるデバイス名「Echo-XXXX」をタップしてください。接続が完了すると、Echo側から「iPhoneと接続しました」と音声で案内があります。
接続後は、iPhoneで再生する音楽や動画、アプリの通知音などがすべてEchoデバイスから出力されるようになります。音質に優れたEchoシリーズで再生することで、iPhone単体では得られない音響体験が実現します。
ただし、「接続されているのに音が出ない」といったトラブルが稀に発生することもあります。その場合は、Echo側の音量がゼロになっていないか、iPhone側で出力先が正しく選択されているかを確認しましょう。また、音量を両方の機器で適切に調整することも重要です。
Bluetooth接続が安定しない場合や接続済みの表示が出ているにもかかわらず音が出ない場合は、一度ペアリングを解除し、再度設定し直すことが効果的です。
このように、iPhoneとEchoデバイスの連携はスムーズであり、初めての人でも安心して操作できます。スマートスピーカーという枠を越えて、高品質なBluetoothスピーカーとしてEchoを活用できる点は、多くのiPhoneユーザーにとって非常に魅力的です。
参考:アップルホームページ
テレビとの接続条件
Amazon Echoをテレビのスピーカーとして使用するには、いくつかの条件と制限を理解しておく必要があります。スマートスピーカーであるEchoは、Bluetooth経由で音声を受信することが可能ですが、テレビ側にもBluetooth送信機能が必要です。この点が、多くの家庭で接続がうまくいかない原因になっています。
まず確認すべきは、接続したいテレビが「Bluetooth出力(送信)」に対応しているかどうかです。最近のスマートテレビであればBluetooth機能を備えているモデルも多くなっていますが、そのすべてが音声出力用として使えるわけではありません。一部のモデルでは、Bluetoothはリモコンなどの接続専用になっており、音声出力には対応していないことがあります。
たとえば、ソニーやLGの一部のテレビはBluetoothオーディオ出力に対応していますが、設定メニューで「Bluetoothスピーカーへの出力」を有効にする必要があります。対応していない場合は、別売りのBluetoothトランスミッター(送信機)をテレビのイヤホンジャックまたは光デジタル端子に接続することで対応可能です。
また、テレビとEchoをBluetoothで接続できたとしても、すべてのEchoシリーズがこの用途に完全対応しているわけではありません。「ステレオペア」や「ホームシアター機能」はAmazonのFire TV製品との組み合わせ時に限定されており、一般のテレビからのBluetooth出力では使用できません。Echoデバイスは通常、一対一でのBluetooth受信に対応するのみです。
「テレビにつないだけど音が出ない」「遅延が気になる」という声もあります。Bluetoothには一定の遅延があるため、口の動きと音声がずれる場合もあります。特に映画やドラマを視聴する際には違和感が生じることがあるでしょう。これを避けるには、低遅延対応のBluetoothトランスミッターや、Fire TVとEchoのホームシアター機能を使うのが現実的な解決策です。
まとめると、Amazon Echoをテレビのスピーカー代わりに使うには、「テレビのBluetooth出力対応」「Echo側が受信待機状態であること」「必要に応じた中継機器の導入」が重要なポイントです。すべてのテレビで完璧に使えるわけではないため、事前の確認と工夫が接続成功のカギを握ります。
パソコンで使うときの設定手順
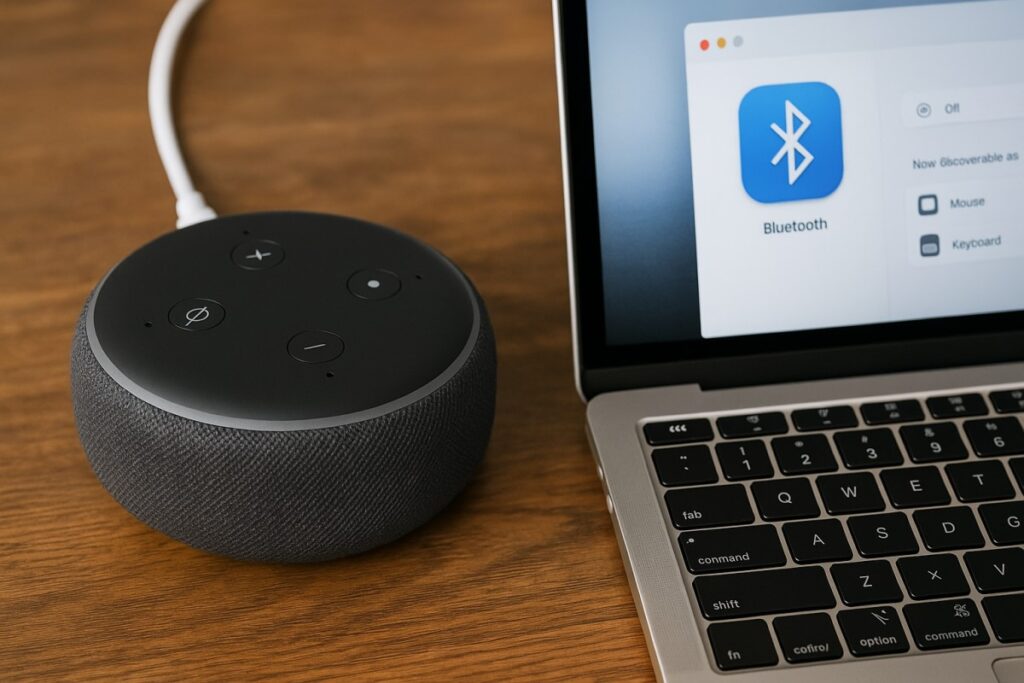
Amazon EchoをパソコンのBluetoothスピーカーとして使う方法は、初めての人でも比較的簡単に実行できます。WindowsやMacのBluetooth機能を使って、Echoとワイヤレス接続することで、パソコンの音声出力をEchoから再生することができます。
最初のステップは、Amazon Echoをペアリングモードにすることです。Echoデバイスに向かって「アレクサ、ペアリングして」と話しかけると、Bluetooth接続の準備が整います。Echoは近くのBluetooth機器を探し始め、パソコン側の設定を待つ状態になります。
次に、パソコンのBluetooth設定を開きます。Windows 10/11の場合、設定 → デバイス → Bluetoothとその他のデバイス から「Bluetoothまたはその他のデバイスを追加」を選びます。その後、「Echo-XXXX」という名称が表示されたら選択し、数秒待って「接続済み」または「ペアリング済み」となれば準備完了です。Macでも「システム環境設定」→「Bluetooth」から同様の手順で接続可能です。
音声が出ない場合は、音の出力先が正しく選ばれているかを確認しましょう。Windowsなら、画面右下のスピーカーアイコンを右クリックして「再生デバイス」を選択し、「Echo」を既定のデバイスに設定します。Macでは「サウンド」→「出力」からEchoを選ぶことで設定できます。
よくある疑問として「遅延はあるのか?」という声があります。Bluetoothの仕様上、音声にはわずかな遅延が発生することがあります。音楽やラジオ再生には問題ありませんが、動画やゲームなどタイミングが重要な用途では気になる場合もあります。そうした場合は、遅延の少ないBluetoothバージョンのPCやUSBアダプターを使用することで改善が期待できます。
また、毎回手動で接続するのが面倒と感じる方もいるかもしれませんが、一度ペアリングしておけば、次回からはEchoに「アレクサ、パソコンと接続して」と話しかけるだけで再接続が可能になります。
Amazon Echoは、PCスピーカーとしての役割も十分に果たせるデバイスです。設定も簡単で、音質も良好なため、作業用BGMからビデオ会議の音声出力まで幅広く活用できる点が魅力です。
アレクサ Bluetoothスピーカー の機能とは
Alexa搭載のAmazon Echoは、単なるスマートスピーカーではありません。Bluetoothスピーカーとしての機能も併せ持っており、この「二刀流」的な使い方こそが、Echoシリーズの大きな強みです。音声アシスタントとオーディオ再生の両面をバランス良く備えている点が、他のスピーカーとの明確な違いとなっています。
スマートスピーカーとしてのEchoは、Alexaを使って天気の確認、ニュースの読み上げ、音楽再生、タイマー設定、スマート家電の操作などを音声のみで行えるのが特徴です。一方で、Bluetoothスピーカーとしての機能を有効にすれば、スマートフォンやパソコンから出力される音声をEchoから再生できるようになります。
この2つの機能は同時には使えませんが、切り替えは非常に簡単です。たとえば音楽ストリーミングをAlexaに任せる代わりに、スマホのYouTube音声をBluetooth経由で出力することも可能です。Echoは「アレクサ、ペアリングして」という一言でBluetoothスピーカーとしてのモードに移行できます。
ただし、「Bluetoothスピーカーとして使うと、Alexaの反応が遅くなるのでは?」と疑問に思う方もいるかもしれません。実際には、Bluetoothでの音声再生中もAlexaはバックグラウンドで動作しており、呼びかけに応じて接続を一時停止して応答することができます。ただし、音楽再生中は聞き取りが悪くなることもあるため、呼びかけ時は音量を下げるとスムーズに動作します。
また、AlexaとBluetoothの両方を使いこなすには、デバイスごとの名前管理が重要です。複数のスマホやパソコンを使い分けている場合は、それぞれにわかりやすい名称を設定しておくと、音声操作時に混乱を避けられます。
スマートスピーカーとBluetoothスピーカーの機能を両立させているEchoシリーズは、音楽好きにもガジェット好きにも満足度の高い選択肢となります。使い分けを意識することで、Echoをより多機能に、より効率的に活用できるようになるでしょう。
アレクサをBluetooth スピーカーとして使う注意点
この章で解説する項目
- ブルートゥースで接続できない時は?
- iPhoneで音が出ない時の確認ポイント
- Echo Dotの接続が切れる原因と対策
- AUX接続は使える?現行モデルの仕様
- 外部機器との音量バランスに注意
- 接続トラブル時のペアリング再設定方法
ブルートゥースで接続できない時は?

Amazon EchoをBluetoothスピーカーとして使おうとしても、「接続できない」「デバイスが見つからない」などのトラブルに直面することがあります。これは機器側の一時的な不具合や設定ミスであることが多く、順を追って確認すれば解決するケースが大半です。
まず最初に試してほしいのは、Echoデバイスのペアリングモードに入っているかの確認です。「アレクサ、ペアリングして」と話しかけたときに「ペアリングを開始します」と返答があれば準備は完了です。もし反応がない場合は、Echo本体の電源を一度抜いて再起動し、改めて音声コマンドを試してみましょう。
次に確認すべきは、Bluetoothを接続しようとしているスマートフォンやパソコンの設定です。Bluetooth機能がオフになっていたり、すでに他の機器と接続済みの状態では、Echoとのペアリングが正常にできないことがあります。一度Bluetoothをオフにしてから再度オンにすることで、端末の検索リストが更新されるため、Echoの名前が表示されやすくなります。
それでも接続できない場合は、Alexaアプリに登録されているBluetoothデバイスの一覧を確認しましょう。すでに古い情報が残っていると新しいペアリングがうまくいかないことがあります。その際は、「Alexaアプリ → デバイス → Echo・Alexa → 使用中のEchoを選択 → Bluetoothデバイス → 登録済みデバイスの削除」と進み、一度リセットしてから再度ペアリング操作を行ってください。
また、電波干渉の可能性も忘れてはいけません。電子レンジやWi-Fiルーターの近くではBluetooth信号が干渉を受けやすく、接続が不安定になります。可能であればEchoと接続先デバイスの距離を1〜2m以内に保ち、障害物の少ない場所で再接続を試してみましょう。
これらの確認ポイントを順にチェックしていけば、ほとんどのBluetooth接続トラブルは解決できます。Echoシリーズはシンプルな設定で使える反面、小さなミスで接続できなくなることもあるため、焦らず一つずつ確認することが大切です。
関連記事はこちらから:Bluetoothスピーカーが繋がらない人必見の完全トラブル対策
iPhoneで音が出ない時の確認ポイント
Amazon EchoとiPhoneのBluetooth接続は正常に見えても、「音が出ない」という問題に直面することがあります。実際にペアリング済みの表示が出ているにもかかわらず、音がEchoから出力されないケースでは、いくつかの基本的なチェックポイントを見直すことが重要です。
まず確認したいのは、iPhone側でBluetooth接続先が本当にEchoになっているかです。設定アプリの「Bluetooth」項目を開くと、接続中のデバイス名が表示されます。ここで「Echo-XXXX」が選ばれていなければ、たとえ接続済みと表示されていても、音声は別の出力先へ送られている可能性があります。正しいデバイスをタップして接続し直しましょう。
次にチェックすべきは、Echoの音量です。Bluetooth接続時でもEcho本体の音量調整は有効であり、音量がゼロまたは極端に低く設定されていると、音が出ていないように感じてしまいます。本体の音量ボタン、またはAlexaアプリで音量設定を確認し、適切なレベルに調整してください。
iPhone側の音量ももちろん確認対象です。Bluetoothスピーカーと接続している場合、iPhoneのボリューム操作が個別に作用するため、本体のボリュームボタンで最大に近づけてみてください。特にYouTubeや動画アプリ使用時には、アプリ内でミュートになっている場合もあるため、再生画面のスピーカーアイコンも要チェックです。
さらに、「おやすみモード」や「サイレントモード」がオンになっている場合、一部の通知音やアプリ音が制限されることがあります。設定アプリからこれらの状態をオフにすることで、音が出るようになることがあります。
最後に、接続そのものが不安定になっている可能性を考慮して、Bluetooth接続を一度解除し、EchoとiPhoneの再ペアリングを行ってみましょう。AlexaアプリのBluetooth設定から該当するiPhoneを削除し、最初から再接続することで、見えない接続エラーがリセットされます。
Echoから音が出ない原因は、設定ミスから環境要因まで多岐にわたりますが、これらのポイントを丁寧に確認することで、ほとんどのトラブルは解消できます。シンプルな操作の中にも、見落としがちなポイントがあるため、一つひとつ丁寧に見直してみましょう。
Echo Dotの接続が切れる原因と対策
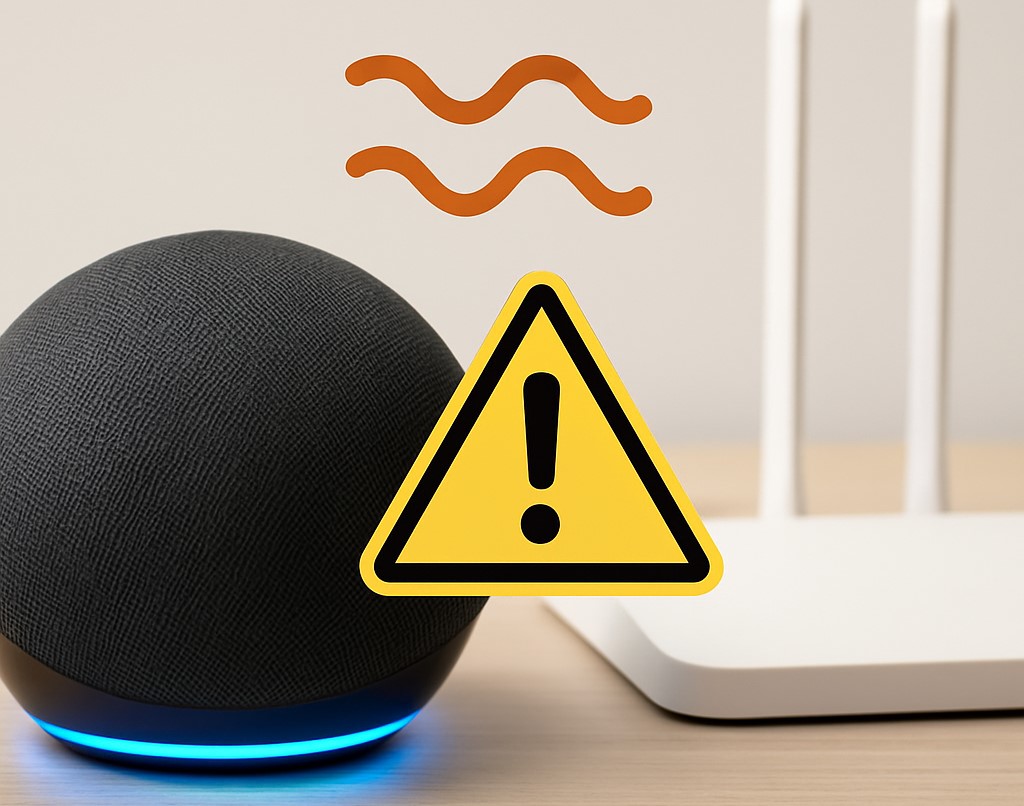
Echo DotがBluetoothスピーカーとして接続中に、突然切断されてしまうという経験をしたことがある方も多いのではないでしょうか。この問題は決して珍しいものではなく、いくつかの要因が重なることで発生します。原因を明確に理解し、それぞれに適した対策を講じることで、より安定した接続を実現できます。
まず考えられるのは、Bluetooth通信距離の問題です。Echo Dotと接続デバイス(スマホやパソコン)が5〜10メートル以上離れていると、通信が不安定になりやすく、接続が自動的に切れることがあります。また、壁や家具などの障害物が間にあると、たとえ距離が近くても接続状態が悪化する可能性があります。使用時はなるべく見通しの良い場所で、2m以内を目安に機器を配置すると安定します。
次に注目すべきは、他の機器との電波干渉です。Bluetoothは2.4GHz帯を利用するため、同じ周波数帯を使うWi-Fiルーターや電子レンジ、コードレス電話などが近くにあると、接続が途切れやすくなります。干渉を避けるためには、Echo Dotの設置場所を変えるか、干渉源となる機器の使用を一時的に控えることが効果的です。
一方で、スマートフォンやPCの省電力設定も原因となる場合があります。Bluetooth接続がしばらく使用されないと、自動的にスリープモードに入り、接続を解除してしまうことがあるのです。特にノートパソコンではこの現象が起きやすく、設定メニューから省電力機能をオフにすることで改善できます。
また、Echo Dot自体の動作不良やソフトウェアのバグによって切断される場合もあります。この場合、Echo Dotを再起動する、もしくはAlexaアプリで最新のソフトウェアにアップデートすることが重要です。設定メニューからソフトウェアのバージョン確認が可能なので、古いバージョンを使用していないかチェックしておきましょう。
Bluetooth接続が切れる原因は一つではなく、複数の要素が絡み合っていることが多いため、総合的な対処が必要になります。Echo Dotの接続を安定させるためには、通信環境・設定・使用機器それぞれに対する理解と最適化が欠かせません。適切な対策を講じることで、音楽や通話、動画再生といった日常の利用をより快適に楽しむことができます。
AUX接続は使える?現行モデルの仕様
Amazon Echoシリーズをスピーカーとして利用したい場合、Bluetoothに加えてAUX(有線)接続が使えるかどうかは、多くのユーザーにとって気になるポイントです。特に音の遅延がない、安定した接続を求める人にとっては、AUX端子の有無が購入判断の決め手になることもあるでしょう。
結論から言えば、Echoシリーズの中でもAUX接続に対応しているモデルと、そうでないモデルが存在します。たとえば「Echo(第4世代)」や「Echo Studio」などの上位モデルでは、3.5mmステレオジャックが搭載されており、AUXケーブルを用いて外部スピーカーと接続したり、入力として使うことができます。ただし注意点として、多くのモデルに搭載されているAUX端子は「出力専用」もしくは「切り替え式」であり、必ずしも外部機器からの音声入力に対応しているわけではありません。
一方、「Echo Dot(第4世代以降)」のようなコンパクトモデルについては、AUX端子が廃止されている場合があり、Bluetooth接続のみがサポートされているケースもあります。これにより、古いオーディオ機器と直接有線で接続したいユーザーにとっては、制限が生まれることになります。
また、スマートディスプレイ型の「Echo Show」シリーズもAUX接続には非対応なモデルが多く、映像付きデバイスに関してはBluetoothを前提とした設計が主流です。
購入を検討している段階であれば、Amazonの製品ページや公式スペック表をよく確認し、「AUX IN/OUT」が搭載されているかどうかをチェックすることが大切です。用途が音楽再生中心で、有線での高音質・安定再生を重視する場合は、Echo Studioのようなハイエンドモデルを選ぶのが安心です。
このように、EchoデバイスのAUX接続対応状況はモデルによって異なり、全機種共通の仕様ではありません。使用用途に応じて、BluetoothかAUXか、あるいはその両方が必要かを明確にし、機種選定を行うことが、失敗しない購入の第一歩になります。
外部機器との音量バランスに注意

Amazon EchoをBluetoothスピーカーとして使用する際、意外と見落とされがちなのが「音量バランス」の問題です。スマートフォン、パソコン、テレビなど、接続する機器によっては、音が極端に小さくなったり、逆に突然大音量で再生されてしまうことがあります。この現象は、接続先とEchoの音量制御が別々に機能しているために起こるものです。
たとえばiPhoneとEchoをBluetoothで接続した場合、iPhone側の音量が低いと、いくらEchoの音量を上げても全体の出力が弱くなります。逆に、iPhone側を最大音量にしている状態でEchoの音量も上げてしまうと、アレクサの応答音なども想定外の大きさになる可能性があります。これは特に夜間や静かな環境で使用する際には注意が必要です。
また、テレビとEchoを接続した際に「セリフは聞こえないのにBGMだけが大きく感じる」といった声もあります。これはテレビ側のオーディオプロファイルや出力設定によって、音の周波数バランスが変わるためです。接続機器に合わせてEchoの音質設定や、テレビのオーディオ出力設定を微調整することが求められます。
さらに、「音が出ない」と感じたときには、片方のデバイスの音量がゼロになっているケースがよくあります。Echoとスマートフォンの両方に音量コントロールがあることを忘れず、再生時には両方のボリュームを適切に調整するようにしましょう。
もし、音量の切り替えが面倒に感じる場合は、Alexaアプリで「定型アクション」を設定し、Bluetooth接続時に音量を自動調整する仕組みを作ることも可能です。たとえば「スマホに接続して」というコマンドで、接続と同時に音量を30%に設定するなど、カスタマイズすれば快適な使用感を保てます。
このように、外部機器とEchoを組み合わせて使うときは、単純に接続するだけではなく、音量の整合性や出力先の調整まで意識することで、より快適なオーディオ体験が得られます。Echoを本格的に活用するなら、この「音量バランスの最適化」も大切な一歩と言えるでしょう。
接続トラブル時のペアリング再設定方法

Amazon EchoとスマートフォンやパソコンとのBluetooth接続がうまくいかなくなったとき、多くの場合はペアリング情報のリセットと再設定で問題が解決します。特に、以前は問題なく使えていたのに突然つながらなくなったケースでは、再ペアリングが効果的です。
まず最初に行うべきは、Alexaアプリを開いて対象のEchoデバイスのBluetooth設定画面にアクセスすることです。「デバイス」→「Echo・Alexa」→使用中のデバイスを選択→「Bluetoothデバイス」の順に進むと、これまで接続されたことのあるデバイス一覧が表示されます。
Alexaアプリは以下よりダウンロードできます。
ここで、問題が起きているスマホやPCの名前を選び、「デバイスを削除」をタップします。これでEcho側のペアリング情報がリセットされます。
次に、接続先のスマートフォンやパソコンのBluetooth設定でも、Echoの名前をタップして「このデバイスの登録を解除」や「ペアリング解除」などの操作を行います。これにより、双方の接続履歴が消去され、まっさらな状態になります。
その後、Echoに「アレクサ、ペアリングして」と話しかけることで、再びBluetooth接続待機モードに入ります。スマートフォン側では、Bluetooth設定画面を開いて「Echo-XXXX」という名称が表示されたら、タップして接続を開始してください。
もし、ここでもEchoが見つからない、または接続できない場合は、Echo本体とスマートフォンの再起動も試してみましょう。バックグラウンドのアプリや一時的な通信エラーが原因で接続できないこともあります。
なお、Echoとスマートフォンが近くにあり、なおかつ他のBluetooth機器が同時に動作していない状態が最も安定して接続できるタイミングです。複数台のデバイスが同じ空間にある場合、Echoがどれに接続すべきかを判断できず、接続が保留されることもあるので注意が必要です。
ペアリング再設定は、トラブル時の定番対処法として非常に有効です。一度手順を覚えておけば、今後同じような問題が発生しても慌てずに対応できるようになります。接続が不安定と感じたら、まずはペアリングの見直しを基本に考えることが、安定したBluetooth利用への第一歩となるでしょう。
アレクサをBluetooth スピーカー として使うための総まとめ
- Echo Dotは「アレクサ、ペアリングして」の音声操作で接続準備ができる
- iPhoneやAndroidなどOSを問わずBluetooth接続が可能
- スマホ側のBluetooth設定画面から「Echo-XXXX」を選択することで接続できる
- 一度ペアリングすれば次回以降は音声コマンドで再接続が可能
- Bluetooth機器との距離や電波干渉で接続が不安定になることがある
- AUX接続はモデルによって対応の有無が異なるため事前確認が必要
- Echoはスマートスピーカー機能とBluetoothスピーカー機能を切り替えて使える
- テレビと接続するにはBluetooth出力対応の機種であることが前提
- テレビ接続時はBluetoothトランスミッターの活用で解決できる場合がある
- パソコンともBluetoothで接続可能で、再生デバイスの設定が重要になる
- 音量バランスの問題はEchoと接続機器の両方で調整する必要がある
- 音が出ないときは出力先やボリューム、ミュート設定を確認する
- 接続が切れる場合は距離・干渉・省電力設定・ソフト更新を見直す
- AlexaアプリからBluetoothデバイスを削除・再登録することで不具合が解消される
- Echoの音声応答とBluetooth再生は同時に使えないがスムーズに切り替え可能






