Bluetoothスピーカーを使おうとしたのに、なぜか繋がらない――そんな経験をしたことがある人は多いのではないでしょうか。この記事では、「Bluetooth スピーカー 繋がら ない」と検索してたどり着いた方に向けて、接続トラブルの原因と対処法を詳しく解説していきます。
「ペアリングできない」「ペアリング済みで接続できない」「デバイスが見つからない場合」「検出されないイヤホン」など、Bluetoothに関する問題は様々なケースがあります。特にAnkerスピーカーで接続できない時や、スマホで繋がらない場合など、機種による違いにも注目が必要です。
さらに、Bluetooth接続の再設定手順や、接続に失敗しやすい環境と対策も紹介しているので、初めての方でも安心して手順を試せる内容になっています。どのポイントでつまずいても対処できるよう、順を追ってわかりやすく整理していますので、Bluetoothスピーカーの接続でお困りの方は、ぜひ最後までご覧ください。
- ペアリングや再接続ができない原因と対処法
- iPhoneとAndroidのBluetooth設定の違い
- 接続できない環境や干渉の影響とその対策
- Ankerなど特定スピーカーのリセット手順
Bluetoothスピーカーが繋がらない原因とは
この章で解説する項目
- ペアリングできない時の基本対処法
- ペアリング済みで接続できない時の対策
- デバイスが見つからない場合の確認手順
- 検出されないイヤホンとは?
- Androidで繋がらない場合
- iPhoneで繋がらない場合は?
ペアリングできない時の基本対処法

Bluetoothスピーカーがスマートフォンやパソコンにまったく接続できない、つまり「ペアリング自体ができない」という状態は、接続トラブルの中でも非常に多い問題です。このような場合、まず試してほしいのは、接続する両方の機器のBluetooth機能が正しく有効になっているかどうかの確認です。意外と見落としがちですが、Bluetoothがオフの状態ではペアリングは始まりません。
次に注目すべきなのが、Bluetoothスピーカー側の「ペアリングモード」です。多くのスピーカーでは、電源を入れただけでは接続可能な状態にならないことがあります。取扱説明書やメーカーの公式サイトを確認し、機器をペアリングモードに切り替える操作(多くの場合はBluetoothボタンの長押し)を正しく行いましょう。
また、ペアリングに使用するスマートフォンやPCが、すでに他のBluetoothデバイスと接続されている場合、新たな機器とのペアリングに支障をきたすことがあります。そのため、不要なBluetooth接続を一度すべて解除することも、トラブル解決への一歩です。
ペアリングできない問題の背景には、OSのバージョンの違いやBluetoothのバージョン不一致といった互換性の問題が潜んでいることもあります。スマートフォンのOSが古すぎる場合、最新のBluetooth機器との通信がうまくいかない可能性があります。機器同士が対応するBluetoothプロファイルを持っているか、あらかじめ確認しておくことも重要です。
つまり、ペアリングができない時には、「Bluetooth機能がオンになっているか」「スピーカーがペアリングモードになっているか」「他の接続が妨げになっていないか」といった基本的なポイントを、順を追って丁寧に確認していくことが効果的です。小さな設定ミス一つが原因で接続できないケースも多いため、焦らずに一つひとつ見直すことが、問題解決への近道になります。
ペアリング済みで接続できない時の対策
Bluetoothスピーカーとスマートフォンの間でペアリングは完了しているのに、なぜか音が出ない・再接続できないという場合、表面的には問題なさそうに見えても、実際には内部的な不具合や設定ミスが発生していることがよくあります。
このような状況で最初に確認しておきたいのは、「Bluetoothスピーカーとスマートフォンが同時に接続されていないか」という点です。Bluetooth機器の中には、同時接続をサポートしていないモデルも存在し、別の端末に自動的に接続されていることで、新しい接続ができないケースがあります。この場合、他の接続を解除し、再度接続を試みると改善する可能性があります。
次に試すべきなのが、Bluetooth接続の「リセット」です。一度ペアリングを解除し、再度初めからペアリングをやり直すことで、不安定な接続状態をリフレッシュすることができます。iPhoneであれば「設定」→「Bluetooth」→対象デバイスの「i」マークから、「このデバイスの登録を解除」を選択し、再度接続を試みましょう。Androidの場合も、接続済みデバイス一覧から削除し、再設定を行います。
また、Bluetoothスピーカー自体の内部設定やキャッシュが問題を起こしていることもあります。このようなときは、スピーカー本体のリセット操作を行うのも有効です。多くのモデルでは、Bluetoothボタンを数秒間長押しすることでリセットが可能ですが、機種によって異なるため、公式マニュアルで確認することをおすすめします。
さらに、音が出ないという問題が発生しているなら、スマートフォン側の音量設定や再生デバイスの選択が正しいかどうかもチェックが必要です。たとえば、スピーカーに接続されていても、出力先が「スマホの内蔵スピーカー」のままになっているケースは意外に多くあります。
このように、「ペアリングはできているのに接続できない」といったケースは、見えにくいトラブルが原因となっていることが多く、単純な設定ミスからシステムエラーまで様々です。対処法を順を追って試し、状況を整理しながら再設定を行うことが、スムーズな再接続への第一歩になります。
デバイスが見つからない場合の確認手順
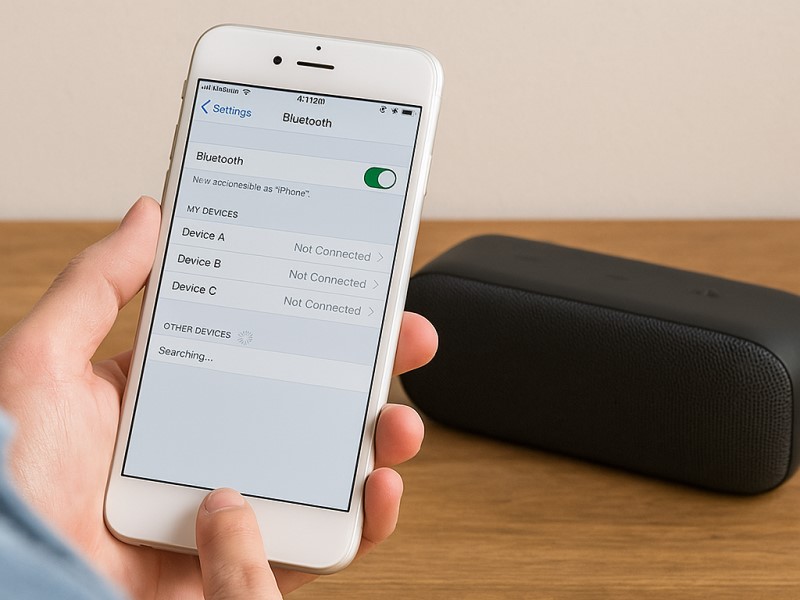
Bluetoothスピーカーを接続しようとした時、「使用可能なデバイス」に表示されず、そもそも検出すらされないというトラブルもよく見られます。このような状況では、BluetoothスピーカーがスマートフォンやPCの探索対象に入っていない、もしくは接続可能な状態にない可能性があります。
まず確認しておくべきなのは、Bluetoothスピーカーが「ペアリング待機状態」になっているかどうかです。多くの製品では、電源を入れたあとにBluetoothボタンを長押しすることで、ペアリングモードに入ります。この状態では、多くの機種でインジケーターが点滅し、接続待機中であることを知らせてくれます。ボタン操作や状態表示をしっかり確認しましょう。
次に、スマートフォン側のBluetooth機能が正しく動作しているかを確認します。Bluetoothがオフになっている、あるいは一時的な不具合が起きている場合、デバイスを探知することができません。一度Bluetoothをオフにし、数秒待ってから再度オンにすることで、通信が正常に復旧するケースもあります。
それでも表示されない場合は、他の電波干渉の可能性も考慮しましょう。Bluetoothは2.4GHz帯の電波を使用しており、Wi-Fiルーター、電子レンジ、ワイヤレススピーカーなどと干渉することがあります。これらの機器から距離を取り、より安定した接続環境を整えることが重要です。
さらに、スマートフォンやPCのOSバージョンが古い場合、新しいBluetoothスピーカーとの互換性に問題が生じることもあります。OSやドライバーを最新の状態にアップデートすることで、スピーカーが正しく認識されることがあります。
こうした対処法を試してもデバイスがまったく検出されない場合は、Bluetoothスピーカー自体の故障も視野に入れ、リセット操作を行うか、製品のメーカーや販売元に問い合わせるのがベストです。
つまり、「デバイスが見つからない」というトラブルには、接続モード・電波環境・OSバージョンなど、複数の要素が絡んでいるため、それぞれの要因を冷静にチェックすることで、スムーズな問題解決に近づけるのです。
検出されないイヤホンとは?
BluetoothイヤホンをスマートフォンやPCと接続しようとした際、「利用可能なデバイス一覧に表示されない」といった事態に直面することがあります。これは一般的に「検出されない状態」と呼ばれ、Bluetoothイヤホン側が接続の準備ができていない、もしくはスマートフォン側がデバイスを正しく探索できていないことが原因です。
まず確認したいのが、イヤホン本体が「ペアリングモード」になっているかどうかという点です。多くのBluetoothイヤホンでは、電源を入れてから特定のボタン(または複数のボタン)を長押しすることでペアリングモードに切り替わります。この状態になると、LEDが青く点滅するなど、視覚的なサインが表示されることが一般的です。これを見逃していると、いくらスマートフォンで検索してもデバイスは見つかりません。
一方で、スマートフォン側にも注意が必要です。Bluetoothの機能がオフになっていたり、既に複数の機器と接続していたりすると、新しいデバイスの検出がうまくいかないことがあります。Bluetooth設定画面を開き、他の機器と接続されていないことを確認し、必要があれば一時的に接続を解除して再試行しましょう。
また、Bluetoothイヤホンがすでに他のデバイス(たとえば別のスマートフォンやタブレット)と接続されていると、その接続が優先され、新しい接続先には表示されない場合があります。過去に接続したことがある機器が近くにある場合は、それらのBluetoothをオフにしてからペアリングを行うことで、検出の問題が解消されることがあります。
さらに、Bluetoothのバージョンや対応プロファイルの不一致も、検出トラブルの一因になります。古いイヤホンと最新スマホ、あるいはその逆のパターンでは、互換性に問題があるケースもあるため、購入時点で仕様を確認することが重要です。
このように、「検出されないイヤホン」とは、Bluetooth通信の準備や環境が整っていない状態を指しており、原因はイヤホン側・スマホ側のどちらにも潜んでいます。一つひとつの要素を冷静に確認していくことが、スムーズな接続の鍵になります。
Androidで繋がらない場合

AndroidスマートフォンでBluetoothスピーカーやイヤホンが繋がらないケースは、ユーザーから多く寄せられるトラブルの一つです。この問題は、接続設定・OSバージョン・端末の仕様など、複数の要因が複雑に絡み合っていることがあります。
まず確認したいのが、「Bluetooth機能が有効になっているか」という基本の設定です。Androidでは、通知バーや設定アプリからBluetoothのオン・オフを切り替えられますが、機内モードがオンになっているとBluetoothも無効になることがあるため、合わせてチェックしておきましょう。
次に、「ペアリングが正しく完了しているか」がポイントになります。Bluetoothの接続は1回目にペアリングを行い、その情報を端末に記憶させることで、次回以降は自動的に接続が行われる仕組みです。しかし、設定が途中で中断されたり、PINコードの入力ミスがあると、ペアリング自体が未完了のままになってしまいます。このような場合は、Bluetooth設定画面から一度ペアリングを解除し、「新しいデバイスとペア設定する」から再試行しましょう。
また、Android端末のバージョンが古いと、新しいBluetooth機器と互換性が合わず、接続できないことがあります。とくにBluetooth 5.0以降に対応している機器では、AndroidのOSアップデートが行われていないと、プロファイルが合わない可能性があるため、「設定」→「システム」→「システムアップデート」から最新状態に保つことが望まれます。
さらに、周囲の電波環境にも注意が必要です。Wi-Fiルーターや電子レンジ、その他のBluetooth機器など、同じ周波数帯(2.4GHz)を使っている機器が近くにあると、電波干渉が発生し、接続が不安定になります。この場合、周辺機器の電源を切るか、距離を置くことで接続状況が改善することがあります。
つまり、AndroidでBluetoothが繋がらないときは、設定・互換性・環境の3点を総合的に見直すことが重要です。一つでも見落とすと、正常な接続ができない要因になり得るため、順を追って丁寧に対処していくことが大切です。
iPhoneで繋がらない場合は?
iPhoneとBluetoothスピーカーやイヤホンが繋がらないという問題は、ユーザーの操作ミスだけでなく、端末固有の仕様やOSの設定にも原因がある場合があります。このトラブルは、「繋がっていたのに突然切れた」「ペアリングはできているのに音が出ない」など、いくつかのパターンに分かれます。
まず試してほしいのは、Bluetooth機能のオン・オフを切り替える操作です。iPhoneの「設定」→「Bluetooth」から一度Bluetoothをオフにし、数秒待ってから再度オンにします。小さな操作ですが、これだけで接続が復活するケースも少なくありません。
次に確認するのが、接続しようとしているBluetooth機器が「自分のデバイス」のリストにあるかどうかです。すでにペアリング済みのデバイスであれば一覧に表示されているはずですが、そこにない場合は、機器がペアリングモードになっていないか、すでに別の端末と接続されている可能性があります。特に複数の端末で同じイヤホンを使用している場合は、他の接続を解除してから再接続を試みましょう。
また、iPhoneのOSにバグが含まれていたり、Bluetoothの接続管理が一時的に不安定になることもあります。こういった場合は、iPhoneの「設定」→「一般」→「ソフトウェア・アップデート」から最新版に更新することで、接続の安定性が改善することがあります。
それでも接続がうまくいかない場合は、ペアリング情報の削除と再設定を行います。「設定」→「Bluetooth」から対象デバイスの横にある「i」アイコンをタップし、「このデバイスの登録を解除」を実行。その後、Bluetooth機器を再度ペアリングモードにして、リストに表示されるのを待ってから再接続します。
Bluetooth接続に影響を与える外的要因として、周囲の電波干渉や、iPhoneのバッテリー残量が極端に少ないときなども無視できません。これらの条件が整っていない場合、接続そのものがブロックされてしまうこともあるため、状況を整えてから再試行するのが効果的です。
つまり、iPhoneでBluetoothが繋がらない時は、「設定」「端末状態」「周辺環境」を丁寧に見直すことで、原因を特定しやすくなります。操作に慣れていない人ほど基本の手順を飛ばしがちですが、丁寧な確認が一番の近道になるのです。
音ズレが起きる時は
Bluetoothスピーカーをテレビに接続した際に起こる音ズレの問題は、多くのユーザーが体験しており、特に映画やYouTubeなど映像コンテンツを視聴する際に気になりやすい現象です。
そこで、音ズレの原因と対策が必要になります。この項目は以下の記事で詳しく解説しています。
Bluetoothスピーカーが繋がらない時の解決法
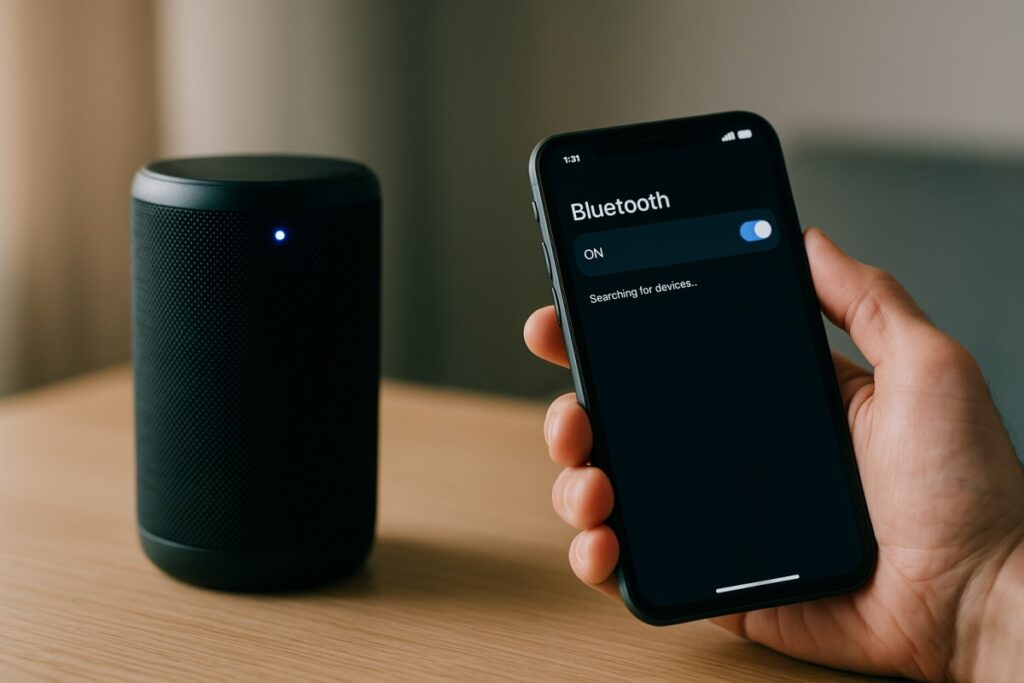
この章で解説する項目
- Ankerスピーカーで接続できない時は?
- 接続済みで音が出ないiPhoneの場合
- iPhoneとAndroidで異なる設定ポイント
- Bluetooth接続の再設定手順とは?
- 接続に失敗しやすい環境と対策
- 最後にペアリング情報の削除と再設定方法
Ankerスピーカーで接続できない時は?

AnkerのBluetoothスピーカーは、手頃な価格と高品質なサウンドで多くのユーザーから支持を得ていますが、まれにスマートフォンやパソコンとの接続がうまくいかないケースもあります。こうしたトラブルに直面した場合、焦らずに一つずつ確認していくことが重要です。
まず確認すべきは、スピーカーの電源が正しく入っているか、Bluetoothが有効になっているかです。Ankerのスピーカーはモデルによって操作方法が異なりますが、たとえば「Soundcore 3」であれば、電源を入れるとBluetoothランプが点滅し、接続待機中であることが分かります。点灯や点滅の色は、ペアリングの状態を表していることがあるため、取扱説明書や公式サイトで確認しましょう。
次に試してほしいのが、スマートフォン側のBluetooth設定です。すでに別の機器と接続している状態だと、新たにAnkerスピーカーに接続できないことがあります。また、スピーカーが過去に別の端末とペアリングされた状態で残っていると、自動的にそちらへ接続されてしまい、表示されないこともあるため、使用中の端末以外のBluetoothをオフにしておくとトラブルを防げます。
Ankerスピーカーで接続できないときに有効なのが「リセット操作」です。モデルによって異なりますが、SoundcoreシリーズではBluetoothボタンを5〜8秒長押しする、あるいは音量ボタン+再生ボタンの同時長押しでリセットが可能です。リセット後に再度ペアリングを試みることで、多くの接続トラブルが解決されることがあります。
また、Anker製品は基本的に複数のデバイスを記憶しておくことができません。そのため、複数台のスマホやPCで同じスピーカーを使用する場合は、その都度接続を解除・再設定する必要があります。「なぜ表示されないのか」「接続できないのか」といった場面では、こうした仕様を把握しておくことが役立ちます。
このように、Ankerスピーカーで接続できない場合には、Bluetoothの状態確認・他機器との競合排除・リセット操作という基本ステップを試すことで、トラブルの原因を特定しやすくなります。落ち着いて対応すれば、多くのケースで再接続が可能になります。
接続済みで音が出ないiPhoneの場合
iPhoneとBluetoothスピーカーを接続すると「接続済み」と表示されるのに、実際には音が出ないという現象に悩まされるユーザーは少なくありません。これは一見、スピーカーやiPhoneの故障を疑ってしまいがちですが、多くの場合、設定のミスや誤解によるものです。
最初に確認しておきたいのは、スピーカーが「出力先」として正しく選択されているかという点です。iPhoneでは複数の音声出力先(内蔵スピーカー、Bluetooth機器、AirPlayなど)を自動で切り替える仕様があるため、接続自体ができていても、音声出力が別の機器に向いていることがあります。ミュージックアプリやコントロールセンターを開き、どの機器に音声が流れるようになっているのかを確認し、正しいスピーカーを選択しましょう。
さらに、音量設定も見逃しがちなポイントです。iPhone側で音量が最小になっていたり、アプリ側でミュート設定がされている場合、スピーカーから音が出ないのは当然です。また、Bluetoothスピーカー本体にも音量調整機能があるため、両方の音量が適切か確認してください。
それでも音が出ない場合は、一度ペアリングを解除し、再接続することで改善されることがあります。iPhoneの「設定」→「Bluetooth」からスピーカーの横にある「i」マークをタップし、「このデバイスの登録を解除」を選択。その後、Bluetoothスピーカーのペアリングモードを再度有効にし、iPhoneから再接続を行います。
まれに、iOSのアップデートやアプリの不具合が原因で音声出力が正しく動作しないこともあるため、iPhoneのOSが最新バージョンかどうかを確認しておくのも大切です。
音が出ないと焦ってしまいがちですが、「出力先の確認」「音量設定の見直し」「ペアリングのやり直し」といった基本的な手順を踏むことで、ほとんどのケースはスムーズに解決できます。
iPhoneとAndroidで異なる設定ポイント
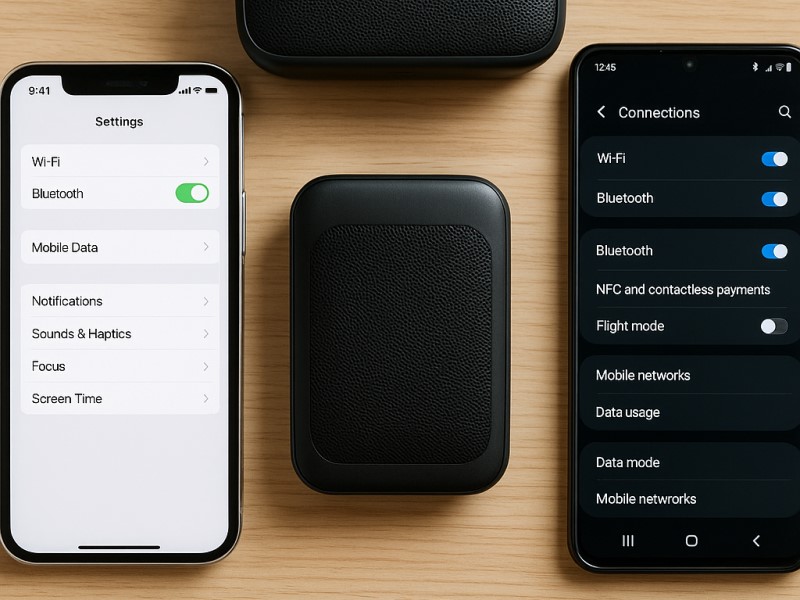
Bluetooth接続の基本操作はiPhoneとAndroidで似ているように見えますが、実際の設定画面や仕様にはいくつか大きな違いがあります。その違いを把握しておくことで、スムーズなペアリングやトラブル解決に役立ちます。
まず大きく異なるのが、Bluetoothの設定へのアクセス方法です。iPhoneでは「設定」アプリ内にある「Bluetooth」メニューからすべての操作を行います。一方、Androidでは「設定」→「接続済みのデバイス」や「接続設定」など、機種やバージョンによってアクセス経路が異なるため、初めてのユーザーは迷いやすい傾向があります。
次に、接続可能なデバイスの表示方法にも違いがあります。iPhoneの場合は、ペアリング可能なデバイスが「その他のデバイス」として一覧表示され、そこからタップして接続します。Androidでは「使用可能なデバイス」「ペア設定するデバイス」などの名称で表示され、場合によっては手動でスキャンを開始しないとリストに出てこないこともあります。
また、デバイスの接続状態に関する表示や挙動も異なります。iPhoneは接続済みのデバイスが常にリストの上部に表示され、「接続済み」と明示されますが、Androidでは機種によって表示位置やステータス文言が異なるため、確認に時間がかかることがあります。
加えて、ペアリングの解除や再設定の方法も少し違います。iPhoneでは「i」アイコンから簡単にデバイスの登録解除ができますが、Androidでは機種によって「削除」「解除」「忘れる」といった表記が異なり、操作に戸惑うこともあるでしょう。
さらに、iOSはセキュリティ上の理由から、接続可能な機器の検出を制限する仕様が強めに働くことがあります。そのため、iPhoneではBluetooth機器側が検出モードになっていないと表示すらされないことがあります。一方、Androidは比較的柔軟で、スピーカーなどが電源オンになっていれば自動で検出されることも多いです。
このように、iPhoneとAndroidではBluetoothの操作感に細かな違いがあり、それぞれのOSに合わせた対処が必要です。どちらの機種でも使いやすくするためには、自分の使っている端末特有の設定画面や用語に慣れておくことが、スムーズなBluetooth接続のコツになります。
Bluetooth接続の再設定手順とは?
Bluetooth機器が繋がらない、または接続状態が不安定な場合、「再設定」を行うことが効果的です。再設定とは、Bluetoothの接続情報を一度リセットし、あらためて機器同士をペアリングし直す操作を指します。接続がうまくいかないと感じたら、まずはこのステップを試してみましょう。
手順のスタートは、接続先のBluetooth機器の電源を完全に切ることです。例えばスピーカーやイヤホンの場合は、長押しで電源オフにし、10秒ほど待ってから再びオンにします。次に、スマートフォン側のBluetooth機能も一度オフにし、数秒間置いてからオンにします。この操作だけで通信の不具合が改善するケースもあります。
その後、Bluetooth機器を「ペアリングモード」にします。ペアリングモードとは、新しい端末との接続を待ち受ける状態のことです。多くのBluetooth機器では、電源ボタンの長押し、または専用のBluetoothボタンを長押しすることでこのモードに入ることができます。インジケーターランプが青く点滅するなど、視覚的なサインが出るので確認してください。
続いて、スマートフォンの「設定」アプリを開き、「Bluetooth」をタップします。表示された一覧の中から、再接続したい機器を選択します。すでに「接続済み」や「ペアリング済み」と表示されている場合でも、一度接続を解除してから再選択することで、通信がクリアになりやすくなります。
再設定は単なる再接続ではなく、「過去の接続履歴を一度リセットして、新たに構築し直す作業」です。そのため、手順を飛ばさず丁寧に行うことが重要です。
このような再設定手順を知っておくことで、Bluetoothの不調時に素早く対応できるようになります。初めての方でも、この流れを一度経験すれば、次からは迷わず対応できるようになるでしょう。
接続に失敗しやすい環境と対策

Bluetooth接続がうまくいかない背景には、端末の設定以外にも「周囲の環境」が大きく関係していることがあります。どんなに高性能なスピーカーやイヤホンを使っていても、環境が悪ければその性能は発揮されません。よくある接続トラブルの原因を知ることは、安定した通信の第一歩です。
まず挙げられるのが、電波干渉です。Bluetoothは2.4GHz帯の無線周波数を使用しており、Wi-Fiルーター、電子レンジ、コードレス電話、さらにはIH調理器などと同じ帯域を利用しています。これらの機器が近くにあると、信号がぶつかり合い、通信が不安定になることがあります。特に集合住宅やオフィスなど、多数の無線機器が混在する空間では影響が出やすくなります。
また、障害物の存在も見逃せません。Bluetoothは近距離無線であり、通信距離は理想的な環境でも10メートル程度です。間に分厚い壁や金属製の家具、ガラス戸があると、電波が遮られてしまう可能性があります。そのため、Bluetooth機器同士はなるべく見通しの良い位置に配置し、間に余計なものを挟まない工夫が必要です。
さらに、複数のBluetoothデバイスを同時に使っている環境も注意が必要です。たとえば、スマホにスピーカー・イヤホン・スマートウォッチなどを同時に接続していると、通信が混線しやすくなり、接続エラーが発生しやすくなります。頻繁に切れる場合は、使用していないBluetooth機器の接続を一時的にオフにしてみましょう。
屋外で使用する場合には、周囲の電波環境に加え、気温や湿度も接続安定性に微細な影響を与えることがあります。直射日光の下での使用や、極端な寒さ・湿度が高すぎる場所では、Bluetooth機器の動作が不安定になることもあります。
こうした「接続に失敗しやすい環境」を把握し、適切な対策を講じることが、Bluetoothのスムーズな利用には欠かせません。設置場所の見直しや干渉機器の回避だけで、大幅に接続状況が改善することは珍しくありません。
最後にペアリング情報の削除と再設定方法
Bluetooth機器との接続トラブルが長引いたとき、最も効果的な対処法の一つが「ペアリング情報の削除と再設定」です。これは、スマートフォンやPCに記録された過去の接続履歴を削除し、ゼロから新しくペアリングするという方法です。接続ができていたはずの機器が突然使えなくなった場合に特に有効です。
まず、使用している端末側でBluetooth設定を開きます。iPhoneであれば「設定」→「Bluetooth」、Androidでは「設定」→「接続済みのデバイス」→「Bluetooth」の順にアクセスします。表示されたデバイス一覧の中から、問題が起きている機器の横にある「iマーク」や「歯車アイコン」をタップし、「このデバイスの登録を解除」「削除」「ペアリング解除」といったオプションを選択してください。
次に、Bluetoothスピーカーやイヤホン本体の操作に移ります。モデルによって異なりますが、リセットまたはペアリング情報を初期化する操作が必要です。たとえば、AnkerのSoundcoreシリーズであれば、Bluetoothボタンの長押しでリセットできることが多く、機器をまっさらな状態に戻せます。
その後、再びスマートフォン側のBluetoothをオンにし、再接続の操作を行います。スピーカーやイヤホンがペアリングモードになっていれば、数秒以内に「使用可能なデバイス」として画面に表示されるはずです。あとはタップしてペアリングすれば、再設定は完了です。
このように、ペアリング情報の削除と再設定は「機器同士の記憶を消して、最初から接続をやり直す」ことに相当します。過去に発生した不具合が蓄積されている可能性もあるため、この操作によって接続が劇的に改善するケースが多くあります。
Bluetoothトラブルに悩んでいるときこそ、一度すべての履歴をリセットし、新しいスタートを切ることが、最も合理的な解決策になるかもしれません。
おススメのBluetoothスピーカーは?
おすすめ製品の一覧はコチラのAmazonのサイトからどうぞ
Bluetoothスピーカーが繋がらない時の原因と対処まとめ
- Bluetoothがオフになっていないか確認する
- スピーカーがペアリングモードになっているかをチェックする
- 他のデバイスと接続中でないか確認する
- ペアリング済みでも再接続に失敗する場合がある
- スピーカー本体のリセット操作も有効
- iPhone・Androidそれぞれの設定画面の仕様を理解しておく
- OSやBluetoothのバージョン違いによる非対応に注意する
- 出力先の選択ミスで音が出ないケースが多い
- 複数のBluetooth機器と接続していないか確認する
- 電波干渉のある環境では接続が不安定になりやすい
- 機内モードの影響でBluetoothが無効になることがある
- スピーカーやイヤホンが検出されない時は距離と障害物に注意する
- 再接続前に一度ペアリング情報を削除しておく
- Bluetoothの出力設定や音量設定も見落としやすいポイント
- 接続できない時は順を追った設定確認と環境の見直しが重要




