ETOHプロジェクターを手に入れたものの、いざ使い始めると「どこから設定すればいいの?」「思ったように映らない」と戸惑ってしまう方も多いのではないでしょうか。本記事では、「ETOHプロジェクターの使い方」を詳しく解説し、初めての方でも安心して操作できるようサポートします。
まず基本となる説明書の重要性から、スムーズなミラーリング手順、スマホ接続を活用するコツまでわかりやすくまとめました。ワイファイ接続の設定方法や、画面が映らないときに試すべき対策も詳しく紹介しています。
さらに、ブルートゥース接続を使った音響強化の方法や、リモコン操作がうまくいかない場合の対処法、そしてStarfishの使い方も丁寧に解説。定期的なファームウェア更新の必要性についても触れ、プロジェクターを快適に使い続けるポイントを押さえます。
もし設定でつまずいた場合には、問い合わせ時に必要な情報も紹介していますので安心です。また、購入者の口コミから見える注意点や、ETOHプロジェクターをもっと楽しむために役立つ活用アイデアも多数ご提案します。
これからETOHプロジェクターを最大限に活用したい方は、ぜひ最後までご覧ください。
- ETOHプロジェクターの基本操作方法や設定手順
- ミラーリングやスマホ接続など各種機能の活用方法
- トラブル発生時の対処法や問い合わせ方法
- 購入者の口コミをもとに注意点と活用のコツを知る
ETOHプロジェクターの使い方を徹底ガイド
この章で解説する項目
- 説明書を確認しよう
- ミラーリング手順
- スマホ接続でできること
- ワイファイ接続の設定とコツ
- 映らないときには?
- ブルートゥース接続で楽しむ
説明書を確認しよう

まず、ETOHプロジェクターを使いこなすためには、必ず説明書を確認することが重要です。説明書には、基本的な操作方法からトラブル時の対処法まで、すべての情報が網羅されています。特にこのプロジェクターは、Android TVシステムとプロジェクターシステムの二系統を持つため、最初に理解しておかないと設定で混乱する可能性があります。
ここで説明書を読むべき理由は、単に操作方法を知るためだけではありません。例えば、リモコンのペアリング方法や、自動キーストーン補正のオンオフ手順、さらにはWiFi設定やBluetooth機器への接続方法など、細かい設定項目もわかりやすくまとめられているからです。これを読まずに操作を始めてしまうと、誤った使い方で機能がうまく動作しなかったり、必要以上に時間を浪費するリスクが高まります。
また、ETOHプロジェクターにはモデルごとに若干仕様が異なる部分もあるため、D2 Pro、E2 Pro、Sealなど、購入した機種専用のマニュアルを確認することが欠かせません。具体的には、ファームウェアアップデートの手順やサポートを受ける際に必要な製品情報の取得方法なども記載されています。
このように、まずは説明書をじっくり読むことで、スムーズにETOHプロジェクターの使用を開始できるだけでなく、万一のトラブルにも冷静に対処できるようになります。機器を最大限活用するためにも、最初のステップとして説明書を確認することを強くおすすめします。
機種別の説明書はコチラの公式サイトよりダウンロードできます。
ミラーリング手順
ETOHプロジェクターでスマートフォンやパソコンの画面をミラーリングする手順は、非常にシンプルでありながら、正確に進めることが求められます。ここでは、代表的なミラーリング手順について詳しくご紹介します。
まず、プロジェクターとミラーリングしたいデバイスを同じWiFiネットワークに接続することが前提です。この設定ができていないと、接続はうまくいきませんので、最初に確認しましょう。その上で、iPhoneをミラーリングする場合は、プロジェクターに「Airscreen」アプリをインストールする必要があります。アプリを開き、iPhone側で「画面ミラーリング」機能を使って、プロジェクター名を選択するだけで接続できます。
一方、Androidスマートフォンの場合は、「Google Home」アプリを使ってミラーリングする方法が一般的です。Google Homeアプリからプロジェクターを選び、「画面をキャスト」をタップすることで、スマートフォンの画面を簡単に投影できます。
また、パソコンからミラーリングしたい場合は、Google Chromeブラウザの「キャスト」機能を使用します。これにより、ブラウザタブやデスクトップ全体をプロジェクターに映し出すことが可能になります。
ただし、ミラーリングはあくまでネットワークを介した通信であるため、WiFiの速度や安定性に大きく左右されます。通信が不安定な場合は、映像がカクついたり、遅延が発生することもあります。このため、できるだけルーターに近い場所で接続することをおすすめします。
このように、各デバイスごとに若干手順は異なりますが、基本的な流れを押さえておけば、スムーズにミラーリングを楽しむことができるでしょう。
スマホ接続でできること

ETOHプロジェクターにスマホを接続することで、利用できる機能は非常に多彩です。単なる画面ミラーリングだけではなく、さまざまな活用方法が存在します。
例えば、スマホを使ってプロジェクターに動画を直接キャストすることが可能です。YouTubeやNetflix、Huluなどの動画配信サービスアプリをスマホにインストールしておけば、ワンタップでプロジェクターに再生画面を送信できます。特にGoogle TV Streamer(旧Google Chromecast)機能に対応しているアプリであれば、よりスムーズな再生が可能です。画質の劣化も少ないため、大画面でも十分に楽しめます。
また、スマホをリモコン代わりに使うこともできます。Google HomeアプリやGoogle TVアプリを使えば、リモコンが手元になくても、スマホでプロジェクターの操作を行うことができるのです。この機能は、リモコンを紛失した場合や、電池が切れたときにも非常に便利です。
一方で注意点もあります。スマホ接続を使った場合、WiFi回線に依存するため、インターネット環境が不安定だとスムーズな操作ができなくなる場合があります。また、ミラーリング中はスマホ本体の操作が制限されることもあるため、必要な準備をあらかじめ済ませておくとよいでしょう。
このように、スマホ接続によってetoeプロジェクターの楽しみ方は大きく広がります。自宅での映画鑑賞やプレゼンテーション、子ども向けコンテンツの再生など、さまざまなシーンで活用できるので、ぜひ積極的に試してみてください。
ワイファイ接続の設定とコツ
ETOHプロジェクターを快適に使うためには、ワイファイ接続の設定を正しく行うことが欠かせません。ここでは、ワイファイ接続手順と、接続を安定させるためのコツについてご紹介します。
まず基本的な設定ですが、プロジェクターの電源を入れたら、Android TVシステムにアクセスします。そこから「設定」→「ネットワークとインターネット」を選び、使用したいワイファイを選択してパスワードを入力すれば接続完了です。この操作は、初回起動時に自動的に案内が表示されることもありますが、後から設定し直すことも可能です。
ここで重要なのは、プロジェクターとルーターの距離をできるだけ近く保つことです。プロジェクターは動画視聴やミラーリングで大きなデータ通信を行うため、通信が不安定だと映像が途切れたり、ミラーリングに失敗したりするリスクが高まります。できればプロジェクターとルーターの間に障害物を置かないようにし、スムーズな通信環境を整えましょう。
さらに、VPNを利用している場合は注意が必要です。VPN接続中は、ワイファイネットワークが正しく表示されないことがあります。このような場合には、VPNをオフにしてから再度接続を試みるとスムーズにいくことが多いです。
また、Android TVのファームウェアが最新かどうかを確認することも忘れないでください。古いバージョンのソフトウェアを使っていると、ワイファイ接続に不具合が発生する場合があります。設定メニューから「システムアップデート」を選び、更新がある場合はすぐにアップデートすることをおすすめします。
このように、ワイファイ接続の設定は単にパスワードを入力するだけではなく、通信環境を整えることが非常に大切です。快適な視聴体験を得るために、ぜひこれらのコツを意識してみてください。
映らないときには?

プロジェクターを使っていると、画面に何も映らないというトラブルに遭遇することがあります。このような場合でも、慌てず順番に対処していけば、ほとんどの問題は自力で解決できます。
まず確認したいのは、プロジェクターの入力ソース設定です。プロジェクターはHDMIやUSBなど複数の入力モードを持っていますが、正しいソースが選ばれていないと、当然画面には何も表示されません。リモコンの「切り替えボタン」や「ホームボタン」を押して、接続したデバイスに対応する入力ソースに変更してみましょう。
また、HDMIケーブルや接続機器側にも問題がないかチェックすることが大切です。例えば、Switchやパソコンを接続している場合、それぞれのHDMI出力設定が正しくされているか、ケーブルが断線していないかを一つずつ確認しましょう。可能であれば、別のケーブルを使って試してみるのも有効です。
さらに、プロジェクター本体の背面カバーを開き、中にある接続ケーブルが緩んでいないかもチェックポイントです。少し押し込むだけで改善することもあります。実際、この方法で映像が復活した例も多く報告されています。
そして、意外と見落としがちなのが「プロジェクターのオーバーヒート」です。プロジェクター周囲の通気が妨げられていると、内部温度が上昇し、自動的に機能が停止することがあります。このときは、30分ほど電源を切って本体を冷却し、再度電源を入れてみると正常に映ることがよくあります。
このように、一つ一つ原因を切り分けながら対処していけば、ほとんどの「映らない」トラブルは解消できます。焦らずに試してみてください。
ブルートゥース接続で楽しむ
ETOHプロジェクターでは、ブルートゥース接続を活用することで、さらに豊かなエンターテイメント体験が可能になります。ここでは、ブルートゥース接続の方法と注意点について詳しく解説します。
まず、ブルートゥース接続を行うには、プロジェクターの「Android TVシステム」を操作します。「設定」→「アクセサリの追加」を選び、接続したいスピーカーやヘッドホンをペアリングすれば準備完了です。特にホームシアター環境を作りたい方には、サウンドバーとの接続がおすすめです。より臨場感のある音を楽しむことができ、映画鑑賞や音楽ライブの視聴が格段に迫力を増します。
一方で、ブルートゥース接続には注意すべき点もあります。一般的に、Bluetooth経由の音声はわずかながら遅延が発生する傾向があります。音楽やトーク番組ではほとんど気にならないものの、映画やゲームなど映像と音声のズレが気になる場面もあるでしょう。これを防ぐためには、低遅延対応のBluetooth機器を選ぶのが効果的です。
また、プロジェクターとBluetooth機器の距離も重要です。電波干渉を防ぐために、できるだけ近い距離で接続し、周囲のWiFiルーターや他のBluetoothデバイスを遠ざける工夫も必要になります。特に接続が途切れやすいと感じる場合は、これらの環境要因を見直してみるとよいでしょう。
さらに、プロジェクターシステム側ではBluetooth接続が使えず、Android TVシステム側のみ対応している点も覚えておくべきポイントです。この点を理解しておけば、設定で迷うこともなくなるでしょう。
このように、etoeプロジェクターのブルートゥース接続は、正しく使えばとても便利な機能です。音響にこだわりたい方は、ぜひ積極的に活用してみてください。
Android TVはコチラの公式サイトで確認できます。
ETOHプロジェクターの使い方のコツと注意点
この章で解説する項目
- リモコン操作ができない場合
- Starfish プロジェクターの使い方
- ファームウェアのアップグレード方法
- 問い合わせ時に必要な情報
- 口コミから見る注意点とは
- ETOEのプロジェクターをもっと楽しむために
リモコン操作ができない場合の対策

ETOHプロジェクターのリモコンが反応しない場合でも、焦らずに順番に確認していくことで原因を特定し、対策を講じることができます。
最初にチェックするべきなのは、リモコンの電池状態です。単純なことですが、電池切れや電池の配置ミスが原因となっているケースは非常に多いです。リモコンをボタン操作した際に、インジケーターランプが赤色または青色に点灯するかどうかを確認しましょう。点灯しない場合は、すぐに新しい電池に交換することをおすすめします。
次に確認したいのが、リモコンのモードです。etoeプロジェクターのリモコンは、IR(赤外線)モードとBluetoothモードの2つの接続方法を持っています。プロジェクター本体の操作(プロジェクターシステム側)にはIRモードが必要ですが、Android TVシステム側を操作するにはBluetoothモードが求められます。もし切り替えが必要な場合は、リモコンの「スイッチボタン」を押してモードを変更してみてください。
さらに、リモコンの信号がプロジェクターに届いているかも重要です。赤外線モードの場合、リモコンとプロジェクターの間に障害物がないかをチェックしましょう。また、プロジェクターの前面または背面にあるIRセンサーに向けて操作することが基本となります。
Bluetoothモードで問題がある場合は、ペアリングが正しくできているかを再確認してください。設定メニューから「アクセサリの追加」を選び、リモコンを再ペアリングすることで多くの問題は解決します。
それでも操作できない場合は、リモコン自体の不具合も考えられます。その際は、サポートセンターに問い合わせて、新しいリモコンの手配や交換対応を依頼するのがよいでしょう。
このように、一つずつ手順を踏んで確認していけば、リモコンのトラブルはほぼ確実に解消できます。ぜひ冷静に対応してみてください。
Starfish プロジェクターの使い方

Starfishプロジェクターは、公式サイトからダウンロードできる説明書はありませんが、ETOHの中でも特に初心者にやさしい設計がされており、使い方を理解すればすぐに映画やゲームを楽しめる便利な機種です。
基本的な使い方はとてもシンプルで、まずは電源コードを接続して本体の電源をオンにします。起動後は、ホーム画面が表示され、各種設定やアプリへアクセスできるようになります。このとき、Android TVシステムが立ち上がるので、Googleアカウントでログインしておくとアプリのインストールやキャスト機能がスムーズに使えるようになります。
投影を始めるには、投影距離と角度を調整することが重要です。Starfishプロジェクターは自動台形補正機能を搭載していますが、場合によっては手動でフォーカス調整を行ったほうがより鮮明な映像が得られます。リモコンのフォーカスボタンを使って、画質を微調整していきましょう。
映像ソースの切り替えも簡単です。リモコンの「ソース切替」ボタンを押すことで、HDMI入力やUSBメモリのコンテンツ、あるいはWi-Fi経由でのキャスト映像などを自由に選択できます。また、Bluetooth機能を活用して、ワイヤレススピーカーと接続することで、より迫力ある音響を楽しむことも可能です。
気をつけるべきポイントとしては、ドルビーオーディオ非対応である点が挙げられます。ドルビー音声のビデオを再生する場合は、事前にオーディオ設定を「ステレオ」出力に切り替えておくと、音が出ないトラブルを防ぐことができます。
このように、Starfishプロジェクターは設定も操作もシンプルでありながら、工夫次第で幅広い用途に活用できる優秀なプロジェクターです。初めての方も安心して使い始めることができます。
ファームウェアのアップグレード方法

ETOHプロジェクターを常に最高のパフォーマンスで使うためには、ファームウェアのアップグレードを定期的に行うことが不可欠です。アップグレードは簡単な手順で進められるので、ぜひ習慣化しておきましょう。
まず、プロジェクターのシステムがインターネットに接続されていることを確認します。次に、Android TVシステムの設定メニューを開きます。そこから「デバイス設定」→「バージョン情報」→「システムアップデート」の順に進みます。利用可能な新しいアップデートがある場合、「ダウンロード」ボタンが表示されるので、これを選んでアップグレードを開始します。
アップデート中はプロジェクターの電源を切ったり、インターネット接続を解除したりしないよう注意が必要です。途中で電源を切ってしまうと、システムエラーが発生するおそれがあるため、アップデートが完了するまで静かに待ちましょう。
一方で、機種によっては手動でファームウェアファイルをダウンロードして更新する場合もあります。この場合、公式サイトから「Rar版」または「Bin版」のファームウェアファイルをダウンロードし、USBメモリに保存します。USBをプロジェクターに接続し、指定の手順に従ってアップデートを実行します。
特にD1 EVOやD2 EVOといったモデルでは、自動アップグレード機能が搭載されています。これらの機種では、アップデート通知が表示されたらワンクリックで更新できるため、より手軽に最新環境を維持できます。
このように、ファームウェアアップグレードは操作がシンプルなうえ、システムの安定性や新機能の追加といったメリットが得られます。トラブル防止のためにも、最新バージョンへの更新を忘れずに行うことをおすすめします。
ファームウェアをアップグレードする方法はコチラの公式サイトで確認できます。
問い合わせ時に必要な情報とは
プロジェクターに関するトラブルや質問が発生した場合、スムーズに対応してもらうためには、問い合わせ時に必要な情報をきちんと揃えておくことが大切です。
まず最も重要なのは「注文番号」と「購入したプラットフォーム」です。公式サイトやAmazonの公式ストアから購入した場合、この情報によってサポート側が注文履歴を素早く確認できるため、問題解決までの時間を大幅に短縮できます。注文番号がわからない場合は、購入時の確認メールを探しておきましょう。
次に必要なのは、発生している「具体的な問題の内容」です。単に「動かない」だけでは状況が伝わりづらいため、「いつ、どの操作をしたときに、どのような問題が起きたか」をできるだけ詳細に説明することが求められます。例えば、「電源を入れた後、画面が真っ暗のままでロゴすら表示されない」といった具合です。
さらに、問題を解決するために「すでに試した対処法」も併せて伝えると、サポートスタッフは不要な指示を省き、次に取るべき手順を提案しやすくなります。例えば、「電源リセットとファームウェア更新は試しました」と付け加えると効果的です。
最後に、状況を補足する「写真」や「動画」を添付することが非常に有効です。エラー表示や接続状況など、目に見える問題点は、言葉だけで説明するよりも画像のほうがはるかに早く正確に伝わります。
これらの情報を事前にまとめたうえで問い合わせることで、結果としてトラブル解決までの時間が短縮され、ストレスなく対応を進めることができます。
口コミから見る注意点とは
ETOHプロジェクターを購入する前に、実際に使用した人たちの口コミを参考にすることは非常に有効です。しかし、口コミから得られる情報には良い面と悪い面があるため、注意深く読み解くことが必要です。
多くの口コミでは、画質の高さや使いやすさ、手頃な価格に対する満足の声が目立ちます。特に、初心者でもセットアップが簡単にできる点は高く評価されています。このような意見を見ると、購入への安心感が高まることでしょう。
一方で、注意すべき口コミも存在します。例えば、Bluetooth接続時に若干の音声遅延が発生するといった報告がいくつかあります。これは、プロジェクターとBluetoothスピーカー間の通信に起因するものであり、ワイヤレスならではのデメリットともいえます。また、プロジェクターの自動台形補正機能について、「期待していたよりも精度が低い」という意見も散見されます。この場合は、手動での微調整が必要になることを念頭に置いたほうがよいでしょう。
さらに、「ドルビーオーディオに非対応である」ことに気づかず、特定の動画の音声が出なかったという指摘もありました。購入後に戸惑わないためにも、音声設定の調整方法を事前に把握しておくと安心です。
このように、良い口コミだけを信じるのではなく、批判的な意見にも目を通すことで、自分に合ったプロジェクターかどうかをより正確に判断できます。購入後に後悔しないためにも、多角的な視点で口コミをチェックすることをおすすめします。
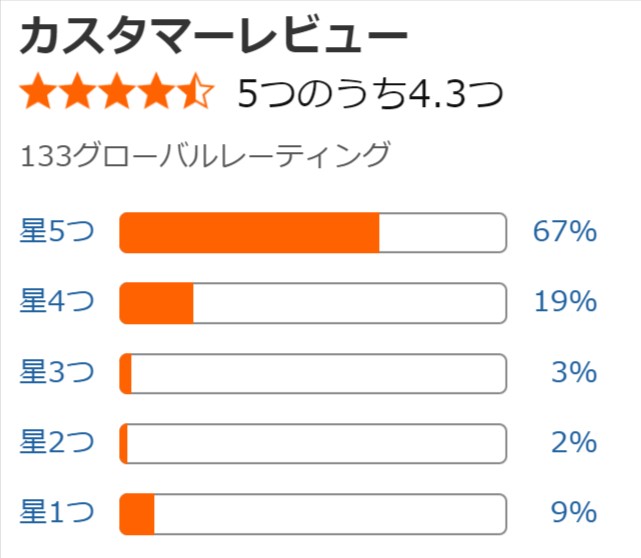
以下の最新口コミはアマゾンから抽出
- デザイン性と設定の手軽さは良いと思います。ルームライトを付けた状態でもしっかり映るので有り難いです。
- 音質は音楽専用スピーカーに比べるとやや劣り物足りなさを感じますが、Bluetoothで別スピーカーへ繋げられるので特に問題ないかと。
ETOEの プロジェクターをもっと楽しむために
ETOHプロジェクターを手に入れたら、基本的な使い方だけでなく、さらに楽しく活用する方法を知っておきたいものです。これを知っているかどうかで、使用体験がぐっと変わります。
まずおすすめしたいのは、Wi-Fi環境を活かして、プロジェクターを「キャスト機能」で使用することです。スマホやタブレットの画面をそのまま映し出すだけでなく、Google Homeなどを使えば、映画やゲーム、プレゼン資料までワイヤレスで簡単に投影できます。ミラーリングではなくキャストを選ぶことで、通信の安定性が向上し、動画の再生もよりスムーズになります。
また、Bluetooth機能を利用して、外部スピーカーと接続するのもおすすめです。内蔵スピーカーだけでも十分な音質ですが、サウンドバーやポータブルスピーカーを使えば、臨場感あふれる音響を楽しむことができます。映画やライブ映像を観るときには特に、音の迫力が別物になります。
さらに、ファームウェアを最新バージョンにアップデートしておくことも忘れてはいけません。アップデートによって、バグの修正や新機能の追加が行われるため、より快適にプロジェクターを使い続けることができます。
これに加えて、映像設定を自分好みにカスタマイズするのも楽しみのひとつです。明るさや彩度、コントラストを調整することで、昼間の明るい部屋でもくっきりとした映像を投影できますし、夜には映画館さながらの雰囲気を作ることも可能です。
このように、ETOHプロジェクターはただ「映す」だけではなく、さまざまな工夫によって楽しみ方が広がる製品です。ぜひ、自分だけの最高の映像体験を追求してみてください。
よく比較されるYOWHICKプロジェクターについての使い方はこちらの記事から確認できます。
ETOHプロジェクターの使い方まとめ
- 説明書を必ず確認し、基本操作を理解する
- 購入機種専用の説明書をダウンロードして読む
- ミラーリングは同一Wi-Fi接続を前提に行う
- iPhoneはAirscreenアプリ、AndroidはGoogle Homeでミラーリング可能
- パソコンからはGoogle Chromeのキャスト機能で接続する
- スマホ接続で動画のキャストやリモコン代わりの操作ができる
- Wi-Fi接続時はルーターに近づけて通信を安定させる
- VPN使用中はWi-Fi接続に注意し、必要ならオフにする
- 映らない場合は入力ソースやケーブルを順に確認する
- プロジェクターの通気を確保し、オーバーヒートを防ぐ
- Bluetooth接続はAndroid TVシステムから設定する
- Bluetooth音声遅延対策には低遅延機器を選ぶ
- リモコン不調時は電池交換とモード確認を行う
- ファームウェアは最新バージョンへ定期的にアップデートする
- 購入者口コミを参考にメリットと注意点を把握する




