パソコンとプロジェクターを接続したのに「なぜか映らない」と戸惑った経験はありませんか?特に「パソコン プロジェクター 映ら ない設定」と検索している方は、緊急で対処法を探している状況かもしれません。この記事では、HDMI接続をはじめとする物理的なトラブルから、「デスクトップしか映らない」などの表示モードの設定ミスまで、よくある原因と対策を網羅的に解説します。
そして、Windows10やWindows11の操作方法、Macの設定ポイントも丁寧に取り上げているので、OSに関わらず役立つ内容です。また、複製モード時に映らない場合や、ミラーリングと画面 切り替えの違いに戸惑った際の対処法も紹介。プロジェクターの入力切替ミスや、ソフトウェアやドライバが原因となるケース、さらには映らない設定のまま記憶されてしまう仕様にも注意が必要です。拡張表示か複製か?表示モードの違いを理解し、ケーブルや機器の確認も含めて、落ち着いて対応できるようこの記事をお役立てください。
関連記事はこちらから:プロジェクターとパソコンを繋ぐ方法とトラブル対策ガイド
- HDMI接続やケーブルの不具合など原因の特定方法
- 複製モードや拡張モードなど表示設定の違いと切り替え方法
- Windows10・Windows11・MacのOS別設定確認のポイント
- 入力切替ミスやドライバ不具合など設定以外の原因の対処法
パソコンでプロジェクターが映らない設定の確認ポイント
パソコンとプロジェクターを接続しても映らない場合、まずは設定の確認が重要です。HDMI接続時にはケーブルや端子の不具合、入力先の誤りをチェックしましょう。画面が壁紙のみの場合は拡張モードが原因であることが多く、「複製モード」に切り替えることで改善されることがあります。Windows10では「ディスプレイ設定」で接続先を検出し、出力モードを調整してください。Windows11ではインターフェースの変更やドライバの互換性にも注意が必要です。Macでは「ミラーリング」の設定と解像度の調整が表示トラブル解決の鍵となります。各OSや接続方法に応じた設定を正しく行うことが、映像出力トラブルを防ぐ第一歩です。
HDMI接続の確認ポイント

HDMI接続を使ってプロジェクターに映像を出力しようとしたとき、まったく画面が表示されないというトラブルは決して珍しくありません。このような場合、まず確認すべきなのはHDMIケーブルとその接続先、そして機器側の対応状況です。
HDMIは「映像」と「音声」の両方を1本で伝送できる便利な規格ですが、その分トラブルも発生しやすい傾向にあります。まずチェックしておきたいのは、HDMIケーブル自体の状態です。安価なケーブルや長年使っているものは、内部断線や端子の摩耗が原因で信号をうまく伝えられなくなっていることがあります。
次に、接続先の端子の選択ミスもありがちなミスです。プロジェクターには複数のHDMI入力が搭載されていることが多く、「HDMI1」「HDMI2」などが切り替え可能です。ここで、実際に接続しているポートと、プロジェクターの設定画面で選択している入力が一致していないと映像は表示されません。
さらに、パソコン側のHDMI出力が正しく認識されていないこともあります。とくに一度も外部出力を使ったことがない場合、初期設定でHDMI出力が無効になっている可能性もあります。Windowsなら「Windowsキー + P」、Macなら「ディスプレイ設定」から出力設定を手動で確認することが重要です。
ちなみに、HDMI接続はバージョンの違いによって対応解像度や機能が異なるため、古いプロジェクターに新しいパソコンを接続した場合、互換性の問題でうまく表示されないこともあります。こういった場合には、解像度を変更してみたり、変換アダプタの使用を検討する必要があります。
このように、HDMI接続の確認では「ケーブルの状態」「接続端子の一致」「出力設定の有無」「互換性の確認」という4つの視点で冷静にチェックしていくことが、問題解決の第一歩です。
WiFiが繋がらない時はこちらの記事を参照してください。

デスクトップしか映らないときの対応
プロジェクターにパソコンを接続した際、「壁紙は映っているのにアイコンやファイルが見えない」という経験をしたことはないでしょうか。これはいわゆる「拡張モード」が有効になっているために発生する現象です。画面が映っているように見えて、実際には操作画面が別のディスプレイに表示されている状態です。
拡張モードとは、複数のディスプレイを横並びにしたように使える機能で、作業効率を上げたいときには非常に便利です。しかし、プレゼンテーションや会議などでプロジェクターを使うときには「複製モード」に切り替えるのが適切です。このモードにすれば、パソコンとプロジェクターの両方に同じ画面が表示され、操作内容がそのままスクリーンにも反映されます。
Windowsの場合、画面モードは「Windowsキー + P」のショートカットで簡単に切り替えられます。「PC画面のみ」「複製」「拡張」「セカンドスクリーンのみ」の4種類から、用途に応じて選べます。初めての方には「複製」がおすすめです。Macでは、「ディスプレイ設定」から「ミラーリング」にチェックを入れることで同様の設定が可能です。
また、PowerPointなどのプレゼンソフトを使用する場合は注意が必要です。アプリケーションによっては発表者ツールが自動的に拡張モードを有効にしてしまい、意図せずデスクトップしか表示されない事態を招くことがあります。そうしたときは、アプリ側の設定で発表者ツールをオフにするか、ディスプレイモードを再設定してください。
このように、画面は映っているけれど中身が見えないというときは、表示モードが適切かどうかを確認するだけで解決する場合がほとんどです。操作に慣れていないと焦りがちですが、落ち着いて設定を見直すことが重要です。
複製モード時の対処法

複製モードを使っているのにプロジェクターに画面が映らないという状況は、設定ミスや信号の不具合など、いくつかの原因が考えられます。このような場合は、表示モードをいったん変更してから再度「複製」に戻すことで正常に表示されることもあります。
まず、複製モードは「パソコンの画面とまったく同じ映像をプロジェクターに表示する」ための設定です。プレゼンや会議などで操作画面を共有する際によく使われます。ただし、使用しているグラフィックドライバーの不具合や、ディスプレイ間での解像度の不一致があると、複製モードが正しく機能しないことがあります。
このようなときは、Windowsのショートカットキー「Windowsキー + P」を押して、表示モードを「拡張」や「セカンドスクリーンのみに」一度切り替えたあと、再び「複製」に戻すことで改善される場合があります。これは一時的に表示設定をリセットし、信号の再同期を促す効果があります。
また、複製モードがうまくいかない原因のひとつとして「解像度の不一致」も無視できません。プロジェクター側が対応していない解像度を出力していると、映像は出力されていても画面に何も映らないという状況になります。設定画面からディスプレイごとの解像度を手動で調整し、プロジェクターの取扱説明書に記載された推奨解像度に合わせてみましょう。
このほか、グラフィックドライバーの更新不足やOSの一時的な不具合も関連しています。ドライバーが古い場合には、メーカーの公式サイトから最新のバージョンをダウンロードしてインストールしておくと、安定して出力できるようになる可能性が高まります。
NVIDIAドライバーのダウンロードこちらから:NVIDIA 公式ドライバーのダウンロード
AMD Radeonはこちらから:プロセッサ/グラフィックスのドライバーとサポート
複製モードが正常に使えない場合は、表示モードの切り替え、解像度の調整、ドライバーの更新といった複数のポイントを順番に見直すことが効果的です。焦らず一つずつ確認していきましょう。
Windows10で確認すべき設定
Windows10を使用してプロジェクターに映像を映そうとした際に表示されない場合は、基本的な設定や出力モードの確認が必要です。特に初めてプロジェクターを接続する場面では、出力設定が初期状態のままになっていて映らないことがよくあります。
最初に確認すべきなのは「表示設定」です。デスクトップ画面を右クリックし、「ディスプレイ設定」を開きます。ここで、複数のディスプレイが認識されているかをチェックしてください。もしプロジェクターが表示されていない場合は、ケーブルの抜き差しを行い、下部の「検出」ボタンをクリックして再認識させます。
認識されている場合は、次に「表示画面を複製する」または「拡張する」といった表示モードを選択します。用途に応じて選ぶ必要がありますが、プレゼンテーション用途であれば「複製」が適切です。設定変更後にプロジェクターが反応しない場合は、一度「PC画面のみ」や「セカンドスクリーンのみに」切り替えてから、再度「複製」に戻す操作も有効です。
加えて、グラフィックドライバーの状態も見落とせません。Windows10では自動でドライバーが更新されることが多いものの、最新バージョンが適用されていない場合は表示の不具合が出ることがあります。「デバイスマネージャー」からディスプレイアダプターの項目を開き、手動でドライバーの更新を行うのも一つの方法です。
なお、パソコンが省電力モードに入っていると、HDMIやVGA出力が一時的に無効になることもあります。その場合は電源プランの設定を「高パフォーマンス」に変更し、再度接続を試みましょう。
このように、Windows10で映らないときは、表示モードの選択・ディスプレイの検出・ドライバーの更新・省電力モードの無効化といった基本的なポイントを一つひとつ確認することが、スムーズなトラブル解決につながります。
Windows11ユーザーの注意点

Windows11を使っていてプロジェクターに映像が表示されない場合、操作手順の違いや新しいUIに戸惑うことが原因となることもあります。Windows10からの移行に伴い、設定画面の構成やアクセス方法が変更されているため、慣れていないユーザーほど設定ミスが発生しやすいです。
まず注目すべきは、表示モードの切り替えです。Windows11でも「Windowsキー + P」で表示オプションを呼び出すことができますが、設定画面での構成が少し異なります。「設定」→「システム」→「ディスプレイ」と進み、「複数のディスプレイ」セクションから出力方法を「複製」「拡張」などに切り替えましょう。画面のレイアウトを手動で調整する必要がある場合もありますので、画面上のディスプレイ配置が正しいかも確認してください。
また、Windows11では新しいドライバーやセキュリティ機能によって外部機器の認識が制限される場合もあります。HDMI接続が正しくされていても、ドライバーの互換性が不十分で認識されないことがあるため、「デバイスマネージャー」からグラフィックドライバーの状態を確認し、必要に応じて更新してください。
さらに、Windows11では「セカンドスクリーンのみ」の設定が意図せず選ばれてしまうことで、パソコン本体の画面が黒くなったり、プロジェクターに何も表示されなかったりする場合があります。この設定は、モバイルノートPCを外部モニターとして使いたいユーザー向けですが、意図せず選んでしまうと混乱の原因になります。
前述の通り、解像度の不一致もWindows11でも見られる問題です。プロジェクター側が対応していない高解像度を出力していると、信号は送られていても画面が映らないことになります。解像度を一段階下げて確認するという方法も試してみてください。
このように、Windows11ではインターフェースの変更やドライバーの新仕様により、従来とは違ったトラブルが起きやすくなっています。焦らず設定画面を順番に確認しながら、確実に対処していくことが重要です。
Macの設定と切り替え方法
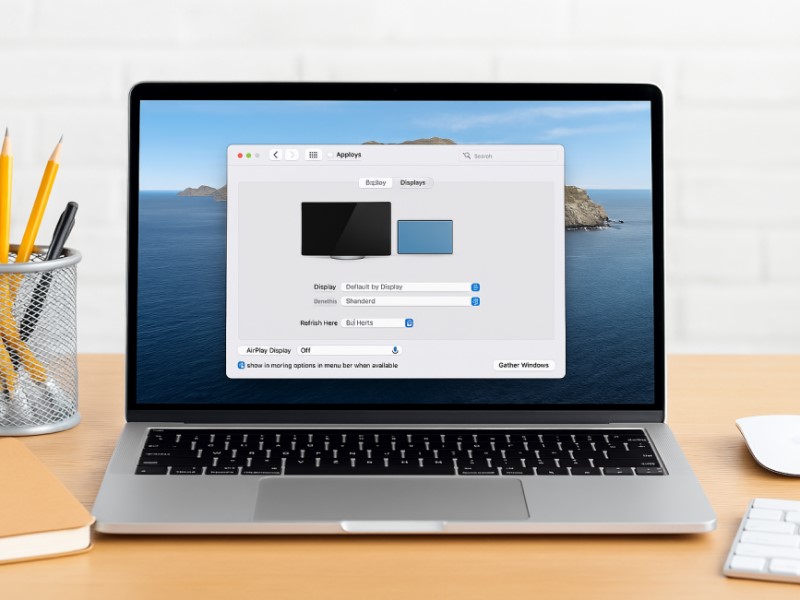
Macをプロジェクターに接続したにもかかわらず、映像が表示されない場合は、いくつかの基本的な設定項目を見直す必要があります。Windowsとは操作方法が異なるため、普段Macを使い慣れている人でも、外部出力時には戸惑うことがあります。
まず試すべきなのは「ディスプレイ設定」の確認です。Appleメニューから「システム設定」(macOS Ventura以降)もしくは「システム環境設定」(macOS Monterey以前)を開き、「ディスプレイ」を選択します。外部ディスプレイが認識されていれば、接続中のプロジェクターが表示されるはずです。
次に、「ディスプレイをミラーリング」にチェックを入れることで、Macの画面をそのままプロジェクターに表示できます。これはプレゼンテーションなどで画面をそのまま投影したい場合に最適です。一方、ミラーリングのチェックを外すと「拡張モード」になり、Macの画面がプロジェクターのスクリーンに拡張されます。
もしプロジェクターが接続されているにもかかわらず認識されない場合は、キーボードの「Option(Alt)」キーを押しながら「ディスプレイを検出」ボタンをクリックしてみてください。これにより、Macが外部出力先を再検索し、接続されているプロジェクターを認識し直すことがあります。
加えて、解像度の調整も重要です。多くのプロジェクターでは「1024×768」や「1280×800」などの標準的な解像度に対応しています。設定画面から解像度を選び、プロジェクターが対応している範囲に設定すれば、表示が改善されることもあります。
このように、Macの設定は一見シンプルに見えますが、細かい操作が必要です。ミラーリングのチェックやディスプレイ検出、解像度調整を順に試していくことで、多くの表示トラブルは解決できるでしょう。
関連記事はこちらから【Macでプロジェクターの接続がHDMIで映らない原因と解決法】
パソコンでプロジェクターが映らない設定の原因と対策とは

プロジェクターに映像が表示されない場合、その原因は単なる設定ミスだけではありません。まず、ミラーリングと画面の切り替え、拡張表示と複製モードの違いを正しく理解し、目的に応じた表示モードを選びましょう。また、ケーブルや機器の接続不良、プロジェクターの入力切替ミスも見逃せないポイントです。さらに、古いグラフィックドライバやアプリの設定が原因で表示が妨げられていることもあります。設定が意図せず保持されているケースもあるため、初期化や再設定も視野に入れましょう。こうした多面的な確認と対策が、スムーズな映像出力につながります。
映らない原因は設定だけ?
パソコンとプロジェクターを接続しても映らない場合、多くの方は「設定が間違っているのでは?」と考えがちです。確かに、映像出力の設定ミスはよくある原因のひとつですが、それだけが原因とは限りません。実際には、ケーブルや端子の不良、プロジェクター本体の状態、さらにはパソコン自体の不具合など、複数の要素が絡んでいることが多いのです。
まず注目すべきは、使用している接続ケーブルです。特にHDMIやVGAケーブルは、長期間使っているうちに内部で断線している可能性があります。一見、外側に異常がなくても信号が正しく伝達されず、画面が表示されないことがあります。ケーブルを別のものに交換してみるだけで映像が出るようになるケースもあるため、確認してみましょう。同じくWi-Fiを利用した場合でも、PCとプロジェクターの不具合も考えられます。
また、プロジェクター側の入力設定が正しく行われているかも重要です。たとえば、HDMI1にケーブルを差しているにもかかわらず、プロジェクターの設定がHDMI2になっていると、当然ながら映像は表示されません。このような単純なミスが原因であることも少なくありません。
さらに、プロジェクターのレンズカバーが閉じたままだったり、AVミュート機能が有効になっていたりすることで画面が映らない場合もあります。こうした機能は本体やリモコンのボタンひとつで切り替えられるため、知らないうちに操作してしまっていることもあるでしょう。
このように、「映らない=設定ミス」と決めつけるのではなく、物理的な接続や機器側の状態も含めて多角的に確認することが大切です。焦らず一つずつ確認していけば、多くのケースで原因は特定できるはずです。
ミラーリングと画面切り替えの違い
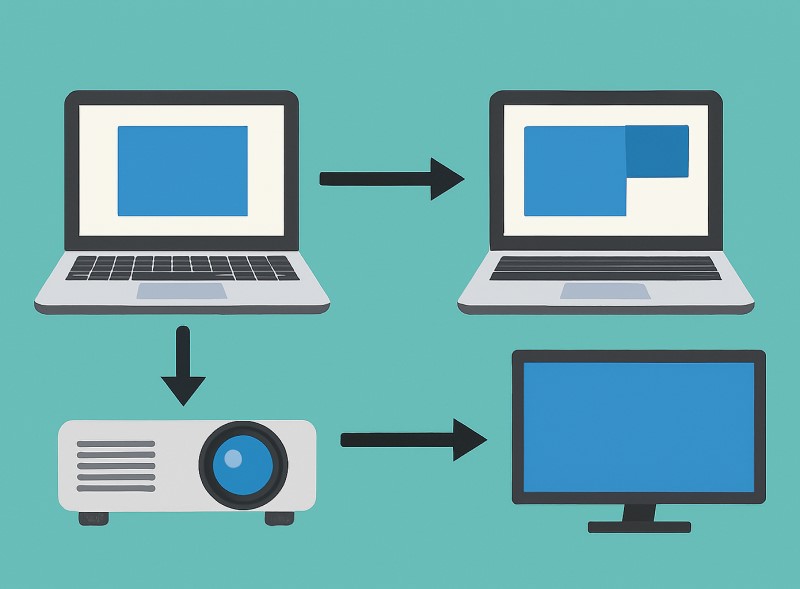
プロジェクターにパソコンの画面を表示する際、「ミラーリング」と「画面切り替え」は似ているようで機能が大きく異なります。この違いを理解していないと、画面が正しく表示されなかったり、意図しない内容が投影されてしまうことがあります。
ミラーリングとは、パソコンの画面をそのまま外部ディスプレイに複製して表示する機能のことです。画面上の動きがそのまま投影されるため、プレゼン資料や動画を見せる際に非常に便利です。Windowsでは「複製」、Macでは「ミラーリング」と呼ばれます。
一方で「画面切り替え」は、複数の表示モードを切り替えることを指します。例えば、Windowsでは「Windowsキー + P」を押すことで、「PC画面のみ」「複製」「拡張」「セカンドスクリーンのみ」といった表示モードを選ぶことができます。これにより、プロジェクターに映す内容を自由に切り替えることが可能です。
この中の「拡張モード」は、ミラーリングとはまったく異なる挙動をします。拡張モードでは、パソコンの画面とプロジェクターに別々の画面が表示され、まるで一つの大きなデスクトップのように使うことができます。資料を操作しながら、別のスライドや動画をプロジェクターに映すといった使い方ができますが、操作に慣れていないと戸惑いやすいのが難点です。
特に、初めてプロジェクターを使う人が拡張モードのままでいると、「壁紙だけが映っていて、アイコンが表示されない」「プレゼン資料が見つからない」といった状態に陥ることがあります。これは画面が拡張されており、資料が本体側にしか表示されていないためです。
このようなトラブルを避けるには、まずはミラーリング(または複製モード)を使用するのが無難です。用途に応じてモードを使い分けることで、より効果的な映像出力が可能になります。
ケーブルや機器の確認
パソコンとプロジェクターを接続しても何も映らないとき、多くの場合はケーブルや接続機器に問題があることが少なくありません。設定を見直す前に、まずは物理的な接続の状態を確認することが重要です。
はじめにチェックすべきは接続ケーブルです。HDMIやVGAなどのケーブルは、目に見える破損がなくても内部で断線していたり、端子部分が劣化していたりすることがあります。とくに長期間使用しているケーブルや、何度も抜き差しを繰り返したものは劣化が進みやすいため注意が必要です。別のケーブルに交換して映るかどうかを試すことで、不良の切り分けがしやすくなります。
また、パソコンやプロジェクターにある接続端子自体にも異常がないか確認してみましょう。ほこりが詰まっていたり、端子が曲がっていたりすると、信号がうまく伝わらなくなります。掃除や慎重な抜き差しによって改善する場合もあります。
プロジェクター側の「入力切替」設定も見落としがちなポイントです。HDMI1にケーブルを挿しているのに、入力がHDMI2になっていると当然ながら映像は出力されません。リモコンや本体の操作ボタンを使って、正しい入力端子に切り替えられているかを確認しましょう。
さらに、接続しているパソコンがそもそもプロジェクターを認識しているかどうかも重要です。パソコン側の設定画面で外部ディスプレイが表示されていない場合、機器が正しく接続されていない可能性が高いです。このときは、すべての機器を一度電源オフにし、ケーブルをすべて外してから順番に再接続してみてください。機器の再起動によって認識されることがあります。
映らないときに設定ばかりに意識が向きがちですが、実際には物理的な接続不良が原因であることが多いのです。機器やケーブルのチェックは、トラブル対応の最初のステップとして非常に効果的です。
拡張表示か複製か?表示モードの違い

プロジェクターとパソコンを接続する際には、「拡張表示」と「複製表示」という2つのモードが選択できます。どちらを使うかによって、表示される内容や操作性が大きく異なるため、用途に応じた選択が求められます。
複製表示(ミラーリング)は、パソコンの画面をそのままプロジェクターにも表示するモードです。画面のすべての内容が同時に両方に表示されるため、プレゼンテーションや講義など、多くの人に同じ情報を見せたいときに便利です。操作ミスによる映像の非表示も起こりにくく、初心者でも安心して利用できます。
一方、拡張表示は、パソコンとプロジェクターを「別のディスプレイ」として扱うモードです。このモードを使うと、パソコン画面の右側にプロジェクター用のデスクトップが追加されたような状態になります。たとえば、操作パネルやメモはパソコン側に表示しておきながら、映像資料やスライドだけをプロジェクターに映すことが可能です。作業の幅が広がるため、慣れてくると非常に使い勝手の良いモードといえるでしょう。
ただし、拡張表示は画面が2つに分かれるため、操作に慣れていないと「映らない」「アイコンがない」「どこに資料を移せばいいのかわからない」といった混乱が起きやすくなります。初めての利用時やトラブル対応の場面では、複製モードを選んでおく方が安全です。
このように、それぞれの表示モードにはメリットとデメリットがあります。どちらが適しているかは使用シーンによって異なるため、使い分けができるように設定方法を把握しておくことが重要です。
プロジェクターの入力切替ミスに注意
パソコンとプロジェクターを接続しても画面が表示されない場合、最も見落とされやすい原因のひとつが「入力切替のミス」です。プロジェクターには複数の入力端子があり、手動で表示元を切り替える必要があります。これが間違っていると、信号は送られているのに映像はまったく映らないという状況が発生します。
たとえば、HDMI1にケーブルを差し込んでいるのに、プロジェクターの入力が「HDMI2」や「VGA」に設定されたままだと、何をしても画面が表示されません。これは設定ミスというよりも、確認不足による物理的な切替の忘れといえます。
ほとんどのプロジェクターには「入力切替(Input)」ボタンが本体またはリモコンに備わっています。このボタンを押すごとに接続されている端子が順番に切り替わり、正しい入力先を選ぶことで画面が表示されるようになります。中には「自動検出」機能を備えている機種もありますが、信号の認識がうまくいかない場合には手動での切り替えが必要です。
また、会議室などで複数の機器を日常的に接続している環境では、前回使用されたままの入力設定が残っていることがあります。こうした環境では特に、入力ソースの確認が重要です。
このように、パソコン側の設定をいくら見直してもプロジェクターの入力切替が合っていなければ、何も表示されません。表示されないときには、まず物理的な接続と入力設定を疑うという基本に立ち返ることが、スムーズなトラブル解決への第一歩となります。
ソフトウェアやドライバが原因かも

プロジェクターに画面が映らない原因は、設定ミスや接続不良だけにとどまりません。ときにはパソコン内部のソフトウェアやドライバが関係している場合もあり、これが問題の特定を難しくしている要因のひとつです。
特にグラフィックドライバは、外部ディスプレイとの接続をコントロールする重要な役割を担っています。このドライバが古いバージョンのままだったり、正しくインストールされていなかったりすると、HDMIやVGA出力がうまく機能しないことがあります。また、OSアップデート後にドライバの互換性が崩れてしまうケースも見受けられます。
このような場合には、まず「デバイスマネージャー」を開いて、ディスプレイアダプターの状態を確認しましょう。エラーが出ていたり、不明なデバイスが表示されている場合は、ドライバの再インストールまたは更新が必要です。グラフィックカードのメーカー公式サイトから最新版のドライバをダウンロードしてインストールすることで、改善が見込めます。
さらに、プレゼンテーション用ソフト(例:PowerPoint)での「発表者ツール」の設定が影響することもあります。発表者ツールをオンにすると、自動的に画面が拡張モードに切り替わるため、意図しない表示になってしまうことがあります。この場合は、スライドショーの設定メニューから「発表者ツールを使用する」のチェックを外すだけで問題が解決することがあります。
このように、パソコン内部のソフトウェアやドライバも表示トラブルの原因になり得るということを理解しておくことが大切です。物理的な接続だけでなく、システムの状態にも目を向けることで、より的確な対応が可能になります。
映らない設定のままになってしまう理由
プロジェクターにパソコンの画面が映らないまま、何をしても改善しないというケースでは、設定が意図せずそのまま固定されている可能性があります。これは単なる操作ミスというよりも、OSやアプリケーションの「記憶機能」が関係している場合があります。
たとえば、前回使用時に拡張表示モードを設定したままパソコンをシャットダウンした場合、次回起動時にも同じ設定が自動的に引き継がれます。このとき、プロジェクターの接続先にスライドやファイルを移動しない限り、画面は壁紙だけの状態で表示されるため「映っていない」と感じてしまうのです。
また、PowerPointやZoomなどのソフトウェアが独自に出力設定を記憶している場合もあります。発表者ツールやビデオ会議の画面共有が、特定のディスプレイでのみ動作するように設定されていると、それ以外の画面では何も表示されません。
さらに、OSによっては、特定のディスプレイに表示するよう「プライマリディスプレイ」が固定されている場合があります。プロジェクターをセカンダリ扱いにした状態で接続すると、意図した画面が表示されず、結果的に「映らない」と認識されてしまいます。
このような設定の固定状態を解除するには、一度すべての外部ディスプレイを切り離し、パソコン本体の画面で表示モードをリセットしてから、再度プロジェクターを接続する方法が効果的です。また、「ディスプレイ設定」から接続状況を確認し、不要なディスプレイ表示を削除することも有効です。
映らない状態が続いてしまう背景には、パソコンやアプリが「前回の環境を維持しようとする機能」が関係しているケースがあるため、設定の見直しや初期化を試みることが必要です。繰り返しますが、設定の“記憶”がトラブルを招くこともあるのです。
パソコンでプロジェクターが映らない 設定の総まとめ
- HDMIケーブルは断線や劣化がないか確認する
- 接続しているHDMI端子とプロジェクターの入力設定を一致させる
- パソコン側の外部出力が有効になっているかを確認する
- HDMIバージョンの互換性をチェックする
- プロジェクターに壁紙だけ映る場合は拡張モードの可能性がある
- プレゼン時は拡張モードではなく複製モードを使う
- PowerPointの発表者ツール設定がモードに影響することがある
- 表示モードはWindowsキー+Pで手早く切り替えできる
- 解像度の不一致が原因で映らない場合があるため調整する
- ディスプレイが検出されないときは「ディスプレイの検出」を実行する
- グラフィックドライバが古いと正常に出力されないことがある
- Windows10・11で設定画面や操作手順が異なる点に注意する
- Macでは「ディスプレイのミラーリング」設定の有無を確認する
- 入力切替ミスはよくある原因のひとつで物理ボタンの確認が必要
- アプリやOSが前回の設定を記憶し、意図せず拡張モードになることがある




