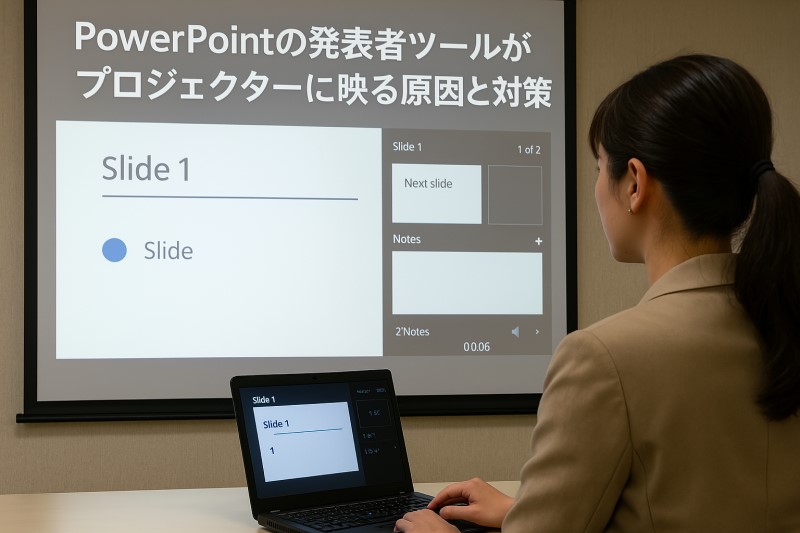パワーポイントでプレゼンテーションを行う際、「発表者ツールがプロジェクターに映るのを防ぎたい」と感じたことはありませんか?特に、発表中に自分用のノートや次のスライドが聴衆に見えてしまうと、スムーズな進行や資料の信頼性に影響を与えかねません。さらに、社内など身内ならまだしも、得意先にプレゼンとなると、致命的なミスになりかねません。
そこで、この記事では、パワーポイントの発表者ツールがスクリーンに映る理由や見えてしまう初期設定をわかりやすく解説します。
また、Zoomで見えてしまうのはどのような操作ミスが原因なのか、パワーポイントのノートを見せない設定や設定のミスに注意するポイントも具体的にご紹介します。さらに、パワーポイント発表者ツールをプロジェクターに映さない方法をデバイス別(iPadでは、Macでは)に解説し、発表者ビューを自分だけにするにはどうすればよいかも丁寧に触れています。
加えて、Zoomの操作手順やWebexでのテクニック、発表中に見えてしまうのを防ぐにはどんな準備が必要か、スライド画面の切り替え方法とは何かを知ることで、どんな環境でも安心してプレゼンが行えるようになるはずです。今後の発表に自信を持つためにも、ぜひ最後までお読みください。
- 発表者ツールがプロジェクターに映る原因とその仕組み
- ノートや次スライドを聴衆に見せないための設定方法
- ZoomやWebexなどで画面共有時に注意すべき操作手順
- iPadやMacなどデバイス別の発表者ツールの扱い方
パワーポイントの発表者ツールがプロジェクターに映る原因とは
パワーポイントの発表者ツールがプロジェクターに映ってしまう主な原因は、ディスプレイ設定とスライドショー出力先の誤りにあります。初期設定のまま使用すると、画面がミラーリング状態(複製)になっており、自分の画面がそのままスクリーンにも表示されてしまうケースが多く見られます。特にZoomなどのオンライン会議では、誤って発表者ツールの画面を共有してしまう操作ミスも散見されます。また、「発表者ツールを使用する」のチェックが無効であったり、スライドショーの出力先モニターが適切に選ばれていない場合も、意図せずノートなどが見えてしまう要因になります。こうしたトラブルを防ぐためには、「拡張モード」設定の確認、画面共有範囲の指定、そして事前の表示テストが欠かせません。
発表者ツールがスクリーンに映る理由
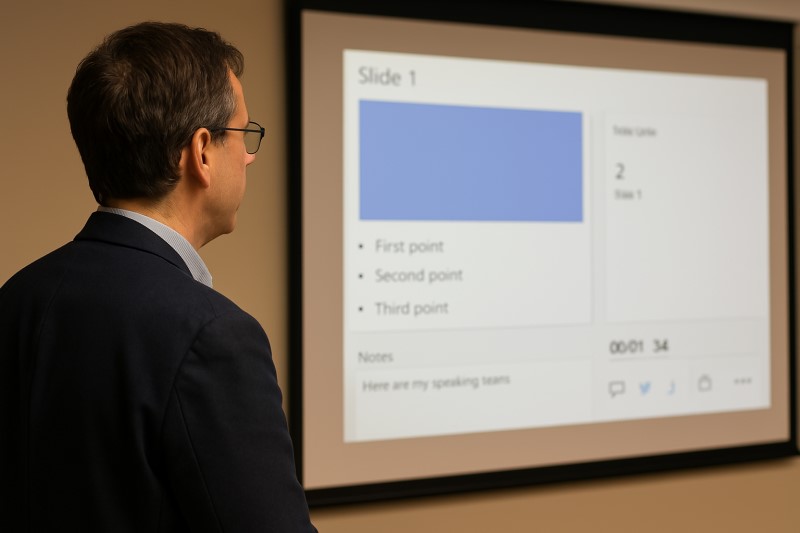
発表者ツールがプロジェクターやスクリーンに映ってしまうのは、接続時の画面表示設定やモニターの割り当てに原因がある場合がほとんどです。パソコンと外部モニター(プロジェクターなど)をつないでプレゼンを行う際、表示モードの設定によっては、スライドショーではなく発表者ツールが聴衆側の画面に表示されてしまうのです。
まず知っておきたいのは、PowerPointの「発表者ツール」とは、発表者自身がメモやタイマー、次のスライドを確認しながらプレゼンできる便利な機能です。ただし、この発表者ツールは、2つの画面を別々に使う「拡張モード」で正常に機能する設計になっています。一方で、画面表示が「複製モード(ミラーリング)」になっていると、パソコンの画面と同じ内容がスクリーンにも表示されてしまいます。その結果、発表者ツールもそのまま外部モニターに映ってしまうのです。
また、ディスプレイの識別が誤って設定されている場合にも注意が必要です。パソコン側がスクリーンを「メインディスプレイ」として認識してしまうと、発表者ツールがそちらに表示されることになります。こうした事態は、スライドショーを開始する前にケーブルを接続し直したり、パソコンの再起動後に画面設定を確認せずにプレゼンを始めたときによく起こります。
正しく表示させるには、スライドショーを開始する前に、パソコン側の設定で「拡張モード」に切り替えた上で、PowerPointの設定画面で「発表者ツールを使用する」にチェックを入れることが重要です。さらに、「モニターの選択」でスライドショーを表示したいディスプレイを明示的に指定しておくことで、意図しない表示のズレを防ぐことができます。
発表者ツールが見えてしまう初期設定とは
PowerPointでは、初期設定のままプレゼンを開始すると、環境によっては発表者ツールが相手に見えてしまうことがあります。これは「発表者ツールを使用する」が既定でオンになっていることに加えて、接続されたディスプレイがどちらをメインと認識しているかによって表示が変わるためです。
特に、WindowsやMacのOSでは、外部モニターを接続した直後に画面モードが自動的に「複製」に設定されることが多くあります。この状態でスライドショーを開始すると、パソコンに表示されている内容と同じ画面がスクリーンに映るため、当然ながら発表者ツールもそのまま投影されてしまいます。これは発表の冒頭で起こると非常に焦るトラブルです。
さらに、PowerPoint側のスライドショー設定で「モニター」の割り当てが適切でない場合も、表示がおかしくなることがあります。例えば、外部モニターがスライド用として認識されておらず、パソコン側がスライド、プロジェクター側が発表者ツールという配置になってしまうと、観客には本来見せてはいけない内容が丸見えになってしまいます。
このような初期設定による誤表示を避けるには、スライドショーを開始する前に、必ず以下の2点を確認しましょう。まず、Windowsでは「Windowsキー+P」を押して「拡張」モードになっているかを確認します。次に、PowerPointの「スライドショー」タブから「発表者ツールを使用する」にチェックが入っていること、そして「表示モニター」の設定でスライドショーが表示されるディスプレイを正しく選択することが重要です。
これらを事前に整えておくことで、プレゼン中の予期せぬ表示トラブルを避け、安心して発表に集中できる環境が整います。会場や機材が変わるたびに表示の挙動が異なることもあるため、リハーサル時には必ず本番同様の環境で画面の出力先を確認しておくことをおすすめします。
Zoomで見えてしまうのは
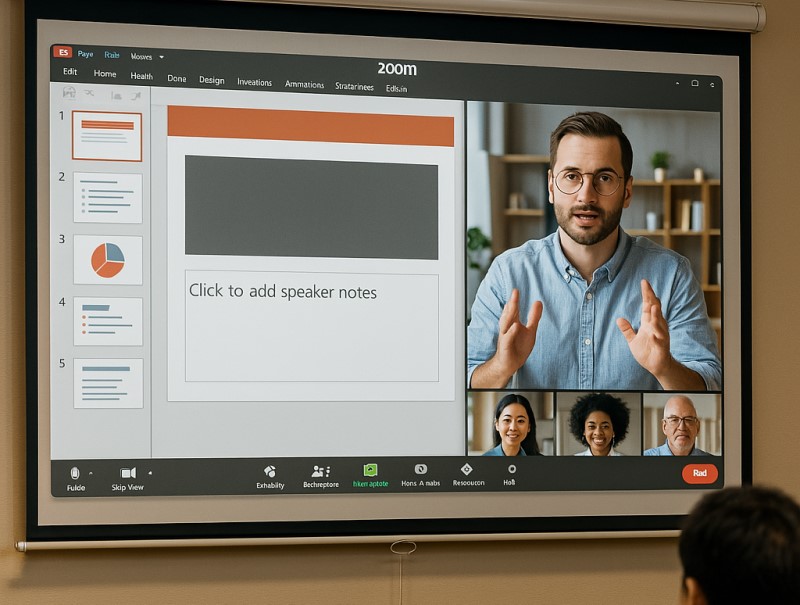
ZoomでPowerPointの発表者ツールが相手に見えてしまう主な原因は、「共有するウィンドウや画面の選び方」にあります。Zoomの画面共有機能では、どのウィンドウを共有するかを自分で選択できる仕組みになっています。そのため、共有対象を誤って選択すると、本来は見せるべきではない発表者ツールまで参加者に表示されてしまうのです。
多くの場合、プレゼンの準備中にスライドショーを開始せず、PowerPointの編集画面や発表者ツール画面のまま共有してしまうことがあります。Zoomではその時点でアクティブになっているウィンドウを一覧で表示しますが、表示名が似ているため、どちらがスライドショー画面か見分けづらいという問題があります。このとき発表者ツールを共有してしまうと、ノートや次のスライド、さらには経過時間といった内容まですべて視聴者側に表示されてしまいます。
また、Zoomには「画面全体」「ウィンドウ」「画面の部分」など複数の共有方法があります。「画面全体」を選ぶと、発表者のディスプレイに映っているすべてが共有されるため、たとえ一部だけ見せたいと思っても、発表者ツールごと見えてしまう危険があります。これに対して「ウィンドウ」単位で共有すれば、スライドショー部分だけを選択して相手に見せることが可能です。
安全にプレゼンを行うには、事前にスライドショーを起動し、発表者ツールが別ウィンドウとして表示された状態で、Zoomの共有画面から「スライドショー画面のみ」を選んで共有することが基本です。さらに、ダミーモニターや仮想ディスプレイエミュレーターを利用すれば、発表者ツールを自分の画面にだけ表示しつつ、スライドショーを別画面に表示する環境を簡単に構築することもできます。
パワーポイントのノートを見せない設定
パワーポイントでプレゼンを行う際に、スライドに添えたノートを聴衆に見せずに自分だけが確認できるようにするには、発表者ツールを正しく設定することが欠かせません。ノート欄は発表内容を補足したり、話す順序を整理するためのものですが、その内容がそのままスクリーンに表示されてしまっては、資料としての意味が損なわれることにもなりかねません。
まず最初に確認すべきなのが、「発表者ツールを使用する」というオプションです。この機能を有効にすることで、発表者のPC画面にだけノートや次のスライド、タイマーが表示され、聴衆側のスクリーンにはスライドのみを投影することができます。この設定は、PowerPointの「スライドショー」タブにある「モニター」グループから簡単に確認できます。
一方で、正しく設定しているつもりでも、PCとプロジェクターの接続状態によってはノートが映ってしまうケースがあります。これは表示モードが「複製(ミラーリング)」になっている場合に発生しやすく、パソコンに表示されている内容がそのままプロジェクターにも反映されるためです。ここでの対応策は、Windowsなら「Windowsキー+P」で表示設定を「拡張」に変更することです。
加えて、「どのモニターをスライドショー用として使用するか」という指定も重要です。接続されているディスプレイのうち、スライドショーを表示したいものを明確に選択することで、意図しない画面への投影を避けることができます。表示された内容が合っているかどうかは、スライドショーを開始してから自分の画面と投影画面を見比べることで確認できます。
このように、ノートを見せないようにするには、発表者ツールの有効化と拡張モードの設定、そしてモニターの割り当てが正しく行われているかを丁寧にチェックする必要があります。特に本番直前にはこれらのポイントを再確認し、確実に設定ができているかどうかをテストすることを強くおすすめします。
設定ミスに注意
発表者ツールやノートが聴衆側のスクリーンに映らないように設定していたつもりでも、ちょっとしたミスや確認不足で意図せぬ情報が表示されてしまうことがあります。設定自体はシンプルに見えても、パソコンや接続機器、会場の環境によって結果が異なるため、事前の準備が非常に重要です。
たとえば、PowerPointの「発表者ツールを使用する」にチェックが入っていても、表示モードが「複製」になっていれば意味がありません。複製モードでは、パソコンに表示されている画面がそのままプロジェクターや外部モニターにも表示されるため、ノートや操作パネルまですべて公開されるリスクがあります。これは最もありがちなミスのひとつです。
また、拡張モードにしていたとしても、PowerPointの「表示モニター」設定で、スライドショーの出力先を誤って「メインモニター」にしてしまうと、発表者ツールがスクリーン側に出てしまいます。この状態では、スライドは手元のPCに映り、プロジェクターにはノート付きの発表者ビューが映ってしまうため、本来のプレゼンの意図とは真逆になってしまいます。
もう一つ見落としがちなミスが、「発表者ツールが表示されるまで確認しないこと」です。プレゼン前のテストでスライドショーが起動しているだけでは不十分で、実際に発表者ツールがどのモニターに表示されているか、ノートが見えていないかまでチェックすることが欠かせません。
これらの設定ミスを防ぐには、スライドショーを起動する前に画面の拡張設定を行い、スライド表示先を外部ディスプレイに明示的に指定すること、発表者ツールがパソコン画面に正しく表示されていることを確認することがポイントです。特に、使用するパソコンが複数のディスプレイ環境に対応している場合は、前回の設定が残っていることもあるため、都度確認を行う習慣をつけましょう。
映らないようにするには?

プロジェクターに発表者ツールやノートなど、見せたくない情報が映らないようにするためには、適切な表示モードの選択と正確な出力先の指定が必要です。誤った設定のままプレゼンを始めてしまうと、個人メモや資料の順序などがすべて公開されてしまい、発表の信頼性を損ねることにもなりかねません。
最初に行うべきは、パソコンの表示モードの確認です。Windowsであれば「Windowsキー+P」を押すと、表示オプションが表示されます。ここで「拡張」を選択すると、パソコン画面とプロジェクター画面をそれぞれ別々に扱うことができるようになります。これにより、手元の画面には発表者ツール、プロジェクター側にはスライドのみが表示される状態を作り出せます。
続いて、PowerPoint内の「スライドショー」タブで「発表者ツールを使用する」にチェックを入れます。これによって、PowerPointが自動的に2画面を切り分け、片方にはスライド、もう片方にはノートなどを表示するようになります。ただしこのとき、どちらのディスプレイにスライドを出力するかは「モニター」項目で手動選択しておくことが重要です。
さらに、プロジェクターによっては表示解像度やアスペクト比がパソコンと異なる場合があります。この差異が原因で、意図しない内容が画面に収まってしまうこともあるため、表示領域の確認や、プロジェクターの推奨解像度に合わせた調整も必要です。
そして、ZoomやTeamsなどのオンライン会議ツールを使用している場合は、画面共有機能にも注意が必要です。画面全体を共有するのではなく、スライドショーのウィンドウのみ、あるいは画面の一部だけを共有することで、不要な画面が映るのを防ぐことができます。
このように考えると、プロジェクターに映す内容を厳密に制御するには、「拡張モードの利用」「出力モニターの正確な設定」「スライドショー起動後の出力画面の選択」この3点をセットで徹底することが、最も現実的かつ確実な方法であると言えます。発表前には必ず実機を使って一度試しておくことが、トラブル回避の最も有効な手段です。
パワーポイント発表者ツールをプロジェクターに映さない方法
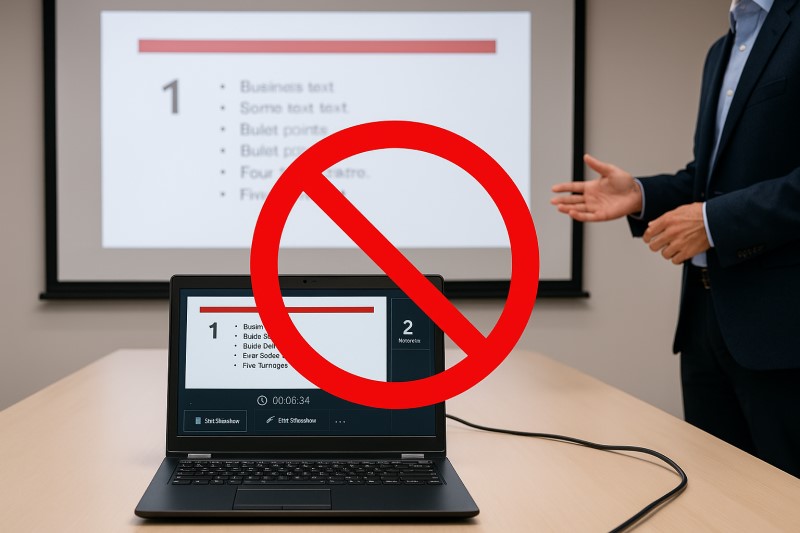
発表者ツールをプロジェクターに映さないためには、「拡張モード」によるディスプレイ設定と、適切なスライドショー出力先の選択が基本です。WindowsやMacでは外部モニターとの画面分割を有効にし、発表者ビューは自分のPC画面、スライドショーはプロジェクターに表示されるよう設定します。ZoomやWebexでは、「ウィンドウ」や「画面の一部」の共有を選ぶことで、発表者ツールが相手に映るのを防げます。一方、iPadでは仕様上ミラーリング出力のみ対応のため、ノートを見ながら発表するには別デバイスの併用が必要です。さらに、発表直前には表示内容の確認やテスト共有を行うことで、トラブル回避が可能になります。発表者ツールを活用するには、準備と設定の理解が不可欠です。
発表者ビューを自分だけにするには
発表者ビューを自分だけに表示し、スクリーンや相手にはスライドだけを見せたい場合は、ディスプレイの設定と画面共有方法の選択が非常に重要です。特に会議や講演などで原稿や次のスライドを見ながらスムーズに話を進めたい人にとって、この設定は不可欠です。
まず、PCを使ってプロジェクターや外部モニターに接続している場合、パソコンの画面と外部出力先を「拡張モード」に設定する必要があります。この設定により、発表者ビューとスライドショーを別々の画面に割り当てることが可能になります。Windowsであれば「Windowsキー+P」を押し、「拡張」を選びましょう。Macの場合も同様に、システム環境設定からディスプレイを拡張モードに変更することで対応できます。
次に、PowerPointの「スライドショー」タブから「発表者ツールを使用する」にチェックを入れてください。ここで「モニター」の設定で、スライドを表示したいディスプレイ(たとえばプロジェクター側)を明示的に指定することで、発表者ビューは自分のPC画面だけに表示されるようになります。
Zoomなどのオンライン会議ツールを使用している場合は、さらに注意が必要です。誤って発表者ビューを共有しないよう、画面共有の際には「スライドショー」のウィンドウだけを選択してください。全画面を共有すると、手元の発表者ビューまで見えてしまう可能性があります。画面共有機能の「ウィンドウ」や「画面の一部」機能を活用することで、自分だけが発表者ビューを使いつつ、参加者にはスライドのみを見せることが可能です。
このように設定を整えることで、発表者ビューを活用しながら、安心してプレゼンを進められます。事前に接続環境と画面設定を確認しておけば、本番でのトラブルも防げるでしょう。
iPadで発表者ビューは使える?
iPadで発表者ビューを使いたいと考えている方も多いですが、残念ながらiPadの仕様上、パソコンのように発表者ツールとスライドショーを別画面で表示する「拡張表示」には対応していません。つまり、iPadにスライドのノートや次のスライドを表示しつつ、外部モニターにはスライドだけを投影する、ということは原則できない仕様です。
iPadで外部ディスプレイやプロジェクターに接続する際、多くの場合「ミラーリングモード(画面の複製)」での出力となります。このモードでは、iPadに表示されているものがそのまま外部ディスプレイに映されるため、ノートやメモを含むすべての内容が観客にも見えてしまう恐れがあります。
このような制限があるため、iPadを使って発表する際にノートを見たい場合は、別途紙に印刷したノートを手元に用意する、またはもう1台のデバイス(スマホやノートPC)でノートを開いておくという代替手段が現実的です。なお、一部のプレゼンアプリでは簡易的なノート表示機能を提供している場合もありますが、それらも基本的には単一画面での操作になるため、スクリーンに映る内容と切り分けることは難しいです。
つまり、iPadで「発表者ビューを自分だけに表示する」という使い方は、パソコンに比べて選択肢が限られているのが実情です。重要なプレゼンでノートを参照したい場合は、あらかじめその点を考慮して、使用機材を選ぶようにしましょう。
また、iPadで映らないなど接続トラブルについての関連記事はこちらから
Macで発表者ビューは使える?

Macで発表者ビューを自分の画面だけに表示し、プロジェクターや外部モニターにはスライドだけを映すには、macOSのディスプレイ設定とPowerPointの調整が必要です。操作自体は難しくありませんが、少しでも設定が間違っていると、逆に発表者ビューが聴衆側に表示されてしまうリスクがあるため、慎重に進めましょう。
まずはMacと外部ディスプレイを接続します。接続直後に画面が「ミラーリング(複製)」モードになっている場合がありますので、「システム設定(もしくはシステム環境設定)」→「ディスプレイ」へ進み、「ミラーリングをオフ」にしてください。これにより、Macの画面と外部モニターの表示が分かれる「拡張モード」となります。
次に、PowerPointを開いて「スライドショー」タブにある「発表者ツールを使用する」にチェックを入れます。そのすぐ下に表示される「モニター」設定で、スライドを表示したいディスプレイ(通常は外部モニター)を選択しましょう。この設定を間違えると、発表者ツールとスライドの表示先が逆になり、聴衆にノートが見えてしまう可能性があります。
また、スライドショーを開始した後でも、画面上部のメニューから「ディスプレイの切り替え」や「表示設定」などのオプションを使い、発表者ビューとスライド画面の入れ替えが可能です。万が一、表示が逆になった場合でも、この手順で簡単に修正できます。
Mac環境では、Retinaディスプレイや解像度の自動調整機能が働くこともあるため、実際の投影画面と手元の画面のバランスが崩れないよう、事前に必ずテストを行いましょう。これらの操作を理解しておけば、Macでも安心して発表者ビューを活用することができるはずです。
Zoomの操作手順
Zoomでパワーポイントの発表者ツールを活用する際は、参加者に見せたくないノートや次のスライドなどが見えてしまわないよう、操作手順を正しく理解しておく必要があります。誤った画面の共有によって、発表者のメモが丸見えになってしまうケースも少なくありません。これはちょっとした設定ミスや共有画面の選択ミスで簡単に起きてしまうため、注意が必要です。
まず最初に行うべきは、パワーポイントでプレゼン資料を開き、「発表者ツールを使用する」にチェックを入れておくことです。その後、パソコンと外部モニターの接続がある場合は「拡張モード」に設定してください。Windowsなら「Windowsキー+P」で表示モードを選択でき、「拡張」を選ぶことで画面を分けて使用することができます。
次に、パワーポイントのスライドショーを開始します。ここが重要なポイントで、Zoomの「画面の共有」を操作するのは、スライドショーが開始された後にするのが安全です。Zoomの共有メニューを開いた際に表示されるウィンドウ一覧から、「スライドショー」という名前のついたウィンドウを選びます。間違って「発表者ツール」のウィンドウや「PowerPoint全体」を選ぶと、発表者のメモなどが参加者に見えてしまう可能性があります。
また、より細かく制御したい場合は、「詳細」タブにある「画面の部分」機能を使って、スライドの部分だけを選択して共有することもできます。この機能を活用すれば、発表者ツールを使いながらでも、スライドだけを的確に参加者に見せることが可能になります。
最後に、操作ミスを避けるためにも、本番前にZoomのテストミーティングで実際に画面共有の流れを確認しておくと安心です。発表者自身が参加者としてもう一台の端末から接続し、見えている画面をチェックすることで、想定外の共有ミスを防げます。
Webexでのテクニック
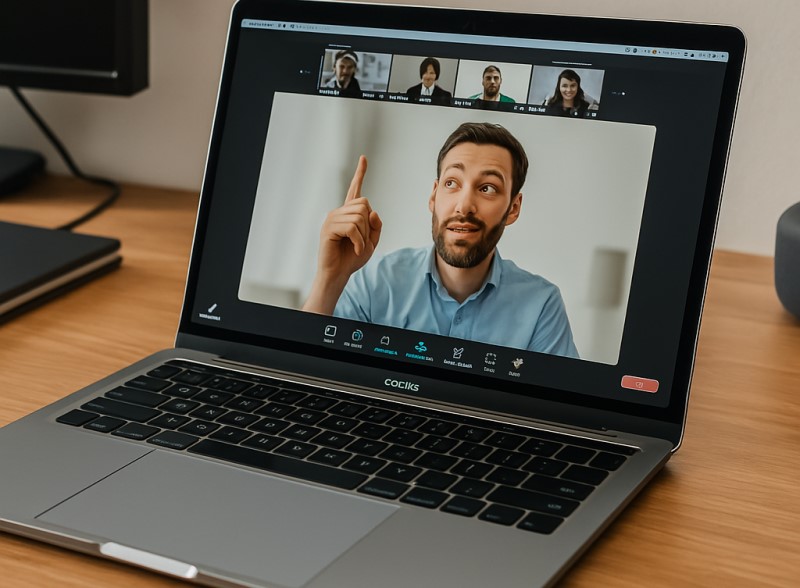
Webexを使ったプレゼンテーションにおいても、パワーポイントの発表者ツールを参加者に見せずに使うための工夫が求められます。Zoomとは異なるUIを持つWebexでは、設定方法や操作手順に若干の違いがありますが、基本的な考え方は共通しています。
まず最初に、パワーポイントで発表資料を開き、「スライドショー」タブで「発表者ツールを使用する」にチェックを入れます。発表者ツールを正しく表示するには、ディスプレイが「拡張モード」になっていることが前提条件です。MacやWindowsいずれの場合も、システムのディスプレイ設定でミラーリングを解除し、画面を分けて使えるようにしておく必要があります。
Webexでは画面共有の際に、「アプリケーションの共有」と「画面全体の共有」を選べますが、発表者ツールを見せないようにするには、「アプリケーションの共有」からスライドショーウィンドウのみを選ぶのが適切です。これによって、自分のパソコンに表示されている発表者ビューは共有対象から除外され、聴衆にはスライドのみが表示されるようになります。
また、万が一ウィンドウの選択を誤って発表者ツールを共有してしまった場合でも、Webexはリアルタイムで共有画面を切り替えることができます。操作画面の上部に表示されるツールバーから、すぐに共有ウィンドウを変更し、意図しない表示を止めることが可能です。
さらに、パソコンに仮想ディスプレイを接続できる「ダミープラグ」などの活用も有効です。これを使えば、実際に外部モニターを接続しなくても、Webex上で発表者ツールとスライドショーを別ウィンドウで扱うことができ、画面共有の設定がしやすくなります。
Webexは安定性に優れたツールですが、パワーポイントの画面管理にはひと工夫が必要です。事前のリハーサルと共有画面の選択を徹底することで、よりスムーズなプレゼン環境を整えることができるでしょう。
発表中に見えてしまうのを防ぐには
プレゼンテーション中に発表者ツールが聴衆に見えてしまう状況は、技術的な問題ではなく「準備不足」によって起こることがほとんどです。特にパワーポイントのノートや次のスライドが映ってしまうと、発表の流れが台無しになるだけでなく、聞き手に不安感を与えることもあります。こうした事態を防ぐためには、いくつかの具体的な対策を講じる必要があります。
まず確認したいのは、パソコンのディスプレイ設定です。プレゼンでは通常、「拡張モード」で画面を分けて使いますが、この設定を怠ると、発表者ツールがそのままプロジェクターや外部モニターに表示されてしまいます。Windowsでは「Windowsキー+P」、Macでは「システム設定」から拡張表示を有効にし、ミラーリング(複製)はオフにしておきましょう。
次に、PowerPointの設定で「発表者ツールを使用する」にチェックが入っているか確認します。この設定が有効でも、モニターの指定が逆になっていると発表者ツールが誤ってスクリーンに表示されてしまいます。「スライドショー」タブにある「モニター」設定で、スライドショーを出力するディスプレイを正しく指定してください。
さらに、発表前には必ず「本番環境でのテスト」を行うことが推奨されます。特に会場や接続機材が異なる場合、思いがけない表示トラブルが発生することもあります。スライドショーを開始し、実際にどの画面に何が映っているのかを確認しておくことで、当日のトラブルを未然に防ぐことができます。
オンライン会議での発表であれば、ZoomやWebexの画面共有設定にも注意を払いましょう。「画面全体」ではなく「アプリケーションのウィンドウ」や「画面の一部」の共有を選ぶことで、発表者ツールを意図せず映すリスクを回避できます。
こうして見てみると、発表中に情報が見えてしまうトラブルの多くは、事前の確認と設定で防げるものばかりです。プレゼンの内容と同じくらい、表示設定にも気を配ることが、安心して本番に臨むための大切な準備だといえるでしょう。
発表者ツールとスライド画面の切り替え方法
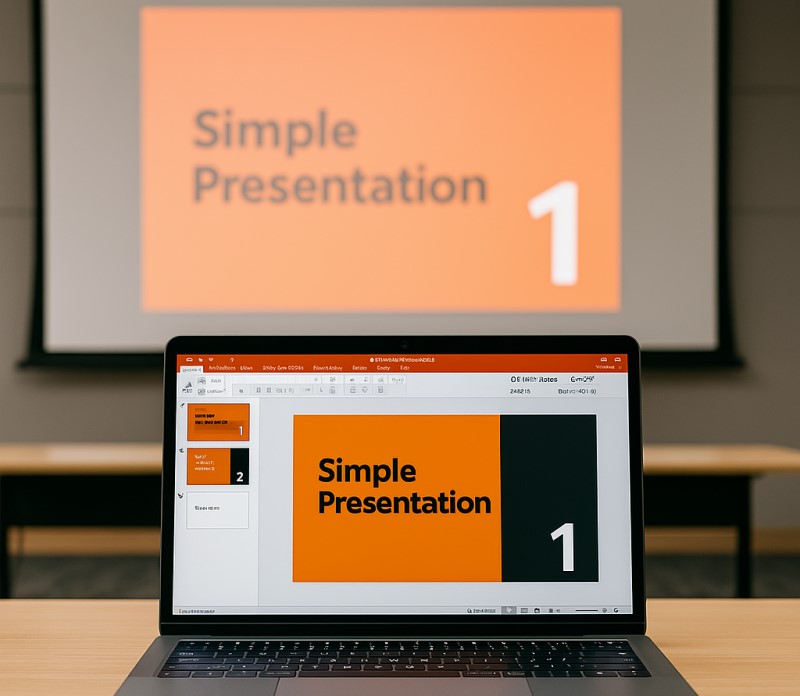
ワーポイントの発表中に、発表者ツールとスライドショー画面が逆に表示されてしまうことは珍しくありません。例えば、プロジェクター側に発表者ツールが表示され、演者の手元にはスライドしか映らないというケースです。こうした「画面の逆転」は、接続順や設定の順番が影響して発生することが多く、発表直前のトラブルとして慌てる原因になりがちです。
このような場合でも、切り替え操作を正しく行えば、すぐに表示を元に戻すことができます。発表中に発表者ツールとスライドショー画面を入れ替えるには、スライドショーが開始された状態で、スライド下部のメニューにある「…(詳細オプション)」をクリックします。その中に表示される「表示設定」から「発表者ビューとスライドショーの切り替え」を選ぶことで、両画面を入れ替えることが可能です。
また、PowerPointの「スライドショー」タブからも設定が行えます。該当タブ内の「モニター」グループにある「モニター」ドロップダウンから、スライドショーを表示したい画面(たとえばモニター2など)を指定することで、明示的に表示先をコントロールすることができます。どちらのディスプレイに発表者ツールを映すかは、その時点での「メインディスプレイ」の設定とも関係しているため、設定が逆になっている場合はチェックしてみましょう。
Macの場合も同様の操作が可能で、スライドショー起動後に「上部メニュー」から表示設定を変更できます。画面上部に表示されるツールバーから「ディスプレイの切り替え」または「ウィンドウを交換」といった項目を選択すれば、表示の入れ替えが完了します。
この切り替え操作を知っておくと、たとえ本番中に逆転現象が起きても落ち着いて対応できます。数秒で修正できる内容ですので、プレゼン前にこの方法を覚えておくことがトラブル対策の第一歩です。
発表者ツールを使って発表するための準備とは

発表者ツールを効果的に活用するには、プレゼンテーション前の事前準備が欠かせません。発表者ツールは、現在表示中のスライド、次のスライド、ノート、経過時間などを一つの画面上で確認できる便利な機能ですが、設定を誤ると相手側にもノートが見えてしまうなどのトラブルに発展します。そうならないよう、段階的に準備を進めることが重要です。
まず初めに確認するのは、パソコンと外部ディスプレイ(プロジェクターやモニター)の接続状態です。この段階で「拡張モード」になっているかを必ず確認してください。Windowsなら「Windowsキー+P」、Macなら「システム設定>ディスプレイ」から、画面の表示方法を「拡張」に設定します。「複製(ミラーリング)」になっていると、自分の画面がそのまま相手にも表示されてしまい、発表者ツールの意味がなくなってしまいます。
次にPowerPointの設定です。「スライドショー」タブを開き、「発表者ツールを使用する」にチェックを入れましょう。加えて、「モニター」設定でスライドショーを表示するモニター(通常は外部ディスプレイ)を明確に指定することで、発表者ツールとスライドショーがそれぞれ適切な画面に表示されるようになります。
さらに重要なのが、ノート欄の整理です。発表者ツールで表示されるノートは、発表者のカンペ代わりになる大切な情報です。長文ではなく、短く要点をまとめておくと視認性が高まり、本番中に視線を落としながら話す時間も短縮できます。また、文字サイズを大きくするなど、発表環境に合わせた調整も忘れないようにしましょう。
最後に、本番環境でのテストは必須です。プロジェクターの解像度、音声機器の状態、表示内容の確認などを行い、実際にどう映るのか、どの画面に何が出るのかを事前にチェックしておくことで、安心して本番に臨めます。
このように、発表者ツールを正しく活用するには「画面設定」「PowerPointのオプション」「ノートの編集」「リハーサル」の4つのステップを踏むことが不可欠です。これらを丁寧に準備することで、スムーズかつ説得力のあるプレゼンテーションを実現できます。
パワーポイント 発表者ツールがプロジェクターに映るのまとめ
- 初期設定では画面が複製モードになっており、そのまま映ってしまう
- 拡張モードに設定しないと発表者ツールの分離表示ができない
- 発表者ツールを使用する設定が無効のままだと正常に動作しない
- スライドショーの出力先モニターが誤っていると表示が逆になる
- Zoomで誤って発表者ツール画面を共有すると相手に見える
- ウィンドウ選択時に名称が似ており、スライドと間違えやすい
- ノートを見せないには発表者ツールの有効化と出力先指定が必要
- 複製モードではすべての画面情報がそのままプロジェクターに出力される
- Web会議ツールでは「画面の一部」や「ウィンドウ共有」が安全
- ZoomやWebexでは共有ウィンドウの切り替え機能も活用できる
- iPadでは拡張表示ができず発表者ツールは映してしまう仕様
- 発表者ツールとスライドの画面切り替えは手動で可能
- 機材接続順や起動のタイミングによって画面割り当てが変わる
- プロジェクターの解像度差で意図しない部分が映ることがある
- 本番前に環境テストと表示確認を徹底すれば多くのトラブルを回避できる