プロジェクターをWi-Fiに繋ごうとしたのに、なぜか「現在接続できません」と表示されて困った経験はありませんか?特にETOEプロジェクター、Sheinで購入したもの、Yowhickなどの低価格モデルでは、Wi-Fi内蔵にもかかわらず接続できない理由が多数存在します。これにはルーターの暗号化方式と周波数帯の確認不足や、MACアドレスフィルタリングの設定が影響している場合もあります。
YOWHICKプロジェクターのトラブル対策はこちらの記事を参考にしてください。YOWHICKプロジェクターの使い方ガイド|接続からトラブル対策まで
また、プロジェクター側で確認すべき設定や、スマホの設定手順とは異なるiPhoneの設定項目など、使用する機器ごとに注意点が異なります。ルーター側の問題が原因で接続が切れるケースもあるため、テザリングで接続テストを行う理由も押さえておきたいところです。
本記事では、Wi-Fi接続に失敗しがちな原因と、今すぐ試せる対処法を詳しく解説します。仕様確認と機種選びのポイントから、最終的には買い替えも検討すべき状況までを幅広くカバー。Wi-Fiトラブルに悩むあなたの手助けとなる情報をまとめています。
- プロジェクターがWi-Fiに繋がらない主な原因
- ルーターや暗号化方式による接続トラブルの要因
- スマホやiPhoneを接続するための設定手順
- トラブルが解消しない場合の買い替えの判断基準
プロジェクターとWiFiが繋がらない原因とは?

プロジェクターがWi-Fiに繋がらない原因は、機器側の仕様やネットワーク環境との相性にあります。たとえWi-Fi内蔵モデルであっても、対応している暗号化方式や周波数帯が合っていなければ接続はできません。特にETOE、Shein、Yowhickといった低価格モデルでは、2.4GHzのみ対応やWPA3非対応といった制限が見られます。また、「現在接続できません」と表示される場合、ルーター設定や接続台数の上限に達していることも一因です。さらに、Wi-Fiが頻繁に切れる現象はルーターの性能や配置に問題がある可能性も。まずはプロジェクターの仕様を確認し、ネットワーク環境に適しているかを見直すことがトラブル解消の第一歩です。
Wi-Fi 内蔵でも接続できない理由
Wi-Fi機能が内蔵されているプロジェクターであっても、必ずしもWi-Fiに接続できるとは限りません。多くのユーザーが「Wi-Fi内蔵」と聞くと、簡単にインターネット接続ができると想像しがちですが、実際にはいくつかの技術的な制限や設定の問題によって接続が妨げられてしまうことがあります。
まず第一に、プロジェクターが対応しているWi-Fiの周波数帯が限定されていることが多いという点が挙げられます。例えば、一部のモデルでは2.4GHzのみに対応していて、5GHzには非対応というケースがあります。この場合、利用中のWi-Fiルーターが5GHzのみを使用していると、プロジェクター側でネットワークを認識できません。Wi-Fiに対応しているかどうかだけでなく、「どの規格のWi-Fiに対応しているのか」を確認することが大切です。
次に見落とされがちなのが、Wi-Fiのセキュリティ設定です。特にWPA3などの新しい暗号化方式に対応していない古いプロジェクターでは、接続自体が不可能な場合があります。また、ルーター側でMACアドレスフィルタリングやファイアウォールが有効になっていると、プロジェクターがブロックされてしまうこともあります。このようなセキュリティ機能は不正アクセスを防ぐために有効ですが、Wi-Fi接続に支障をきたす場合もあるため注意が必要です。
さらに、プロジェクターに搭載されているOSの種類やバージョンによっては、Wi-Fi接続に必要な設定画面や機能自体が限定的なこともあります。Android搭載型であればスマホに近い操作が可能ですが、独自OSや簡略化されたメニュー構成のモデルでは設定手順が直感的でないため、接続に手間取ることも少なくありません。
このように「Wi-Fi内蔵」という言葉だけでは、本当にスムーズな接続ができるかどうかは判断できません。購入前や利用時には、周波数帯・暗号化方式・セキュリティ設定・OSの仕様など、複数の観点から確認する必要があります。
「現在接続できません」の原因とは

プロジェクターをWi-Fiに接続しようとした際に表示される「現在接続できません」というエラーメッセージには、いくつかの原因が考えられます。表面的には同じ文言でも、背後にある原因はケースによって大きく異なるため、順を追って確認することが重要です。
主に考えられる原因のひとつは、入力したWi-Fiパスワードの間違いです。特に英数字や記号を含む複雑なパスワードでは、見た目が似た文字(例:「0」と「O」、「l」と「1」)を間違えて入力してしまうケースが少なくありません。入力ミスがないか再確認してみましょう。
次に注目したいのは、Wi-Fiルーター側のセキュリティ設定です。MACアドレスによるアクセス制限が有効になっていると、プロジェクターがブロックされてしまい、「接続できません」と表示されます。このような制限を解除するには、ルーターの管理画面にアクセスしてプロジェクターのMACアドレスを登録する必要があります。
また、プロジェクター自体が接続可能な周波数帯に対応していない場合も接続はできません。前述の通り、2.4GHz専用のプロジェクターに対して、ルーターが5GHzのみを発信している環境では、そもそも接続対象が表示されないことになります。周波数帯の設定も確認ポイントです。
さらに、ルーターの接続数が上限に達している場合や、DHCPの設定によってIPアドレスの割り当てができない状態になっていると、プロジェクターはネットワークに参加できず、このエラーが表示されることがあります。特にマンションの共有Wi-Fiなどでは、利用者が多いためこのような問題が発生しやすくなります。
Wi-Fiルーターを再起動することで一時的に改善することもありますが、繰り返し「現在接続できません」と表示される場合は、これらの項目を一つずつ確認することが、根本的な解決につながります。
ETOEのプロジェクターが繋がらないのは
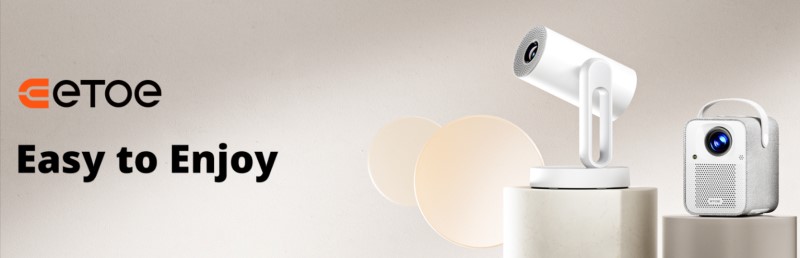
ETOE(エトー)のプロジェクターがWi-Fiに繋がらないという声は、購入者レビューやQ&Aサイトでもよく見受けられます。結論から言えば、この原因の多くはETOE製品の仕様や設計上の制限に起因しています。
ETOEプロジェクターの多くは、低価格帯に位置づけられる製品です。そのため、Wi-Fi接続機能に関しても必要最低限の構成になっていることが多く、高度な接続方式や最新のセキュリティ規格に対応していないことがあります。例えば、5GHz帯には非対応で、2.4GHzのみしか利用できない機種が多く存在します。加えて、WPA3のような新しい暗号化方式に非対応なことも多いため、ルーターの設定変更が必要になります。
また、ETOEプロジェクターの一部モデルでは、Wi-Fiの接続処理や信号受信が不安定になるという報告もあります。これは、内蔵Wi-Fiモジュールの品質や、アンテナ設計による感度の問題が影響している可能性があります。特に壁の多い住宅や、電子機器が密集している部屋などでは、電波干渉によって接続が頻繁に切れたり、最初から接続できなかったりすることがあります。
さらに、ETOE製品はOSがAndroidベースのカスタム版であることが多く、通常のAndroid機器と比べて設定メニューが簡略化されていることも一因です。設定画面に進む操作がわかりづらかったり、接続失敗時の詳細なエラーメッセージが表示されなかったりするため、トラブルの原因が見えにくくなっています。
もしETOEのプロジェクターがWi-Fiに繋がらない場合は、ルーターの周波数や暗号化方式を確認し、可能であれば2.4GHz帯かつWPA2に設定変更してみてください。また、スマートフォンのテザリングで接続確認を行うことで、プロジェクター本体に問題があるのか、ルーター側に原因があるのかを切り分けることもできます。
いずれにしても、ETOEのようなコストパフォーマンス重視の機種は、最新のネットワーク環境と完全な互換性があるわけではありません。使用前に製品仕様をよく確認し、必要に応じて環境を整えることが重要です。
Sheinのプロジェクターが繋がらないのは?

Sheinで購入したプロジェクターがWi-Fiに繋がらないケースは珍しくありません。これは製品そのものに問題があるというよりも、いくつかの技術的・構造的な制限が関係しています。特にSheinのプロジェクターは「中華製の低価格モデル」に該当することが多く、ネットワークまわりの互換性や安定性に課題を抱えていることが背景にあります。
まず確認したいのが、プロジェクター側のWi-Fi対応規格です。多くのShein製プロジェクターは2.4GHzのWi-Fi帯域のみ対応しており、5GHz帯には非対応のケースが目立ちます。つまり、自宅のルーターが5GHz専用設定になっていると、そもそもプロジェクターはネットワークを検出できません。このような場合は、ルーターの設定画面から2.4GHzを有効にする必要があります。
また、Sheinプロジェクターは最新のセキュリティ規格であるWPA3に対応していないモデルが大多数です。そのため、ルーター側がWPA3単独モードで動作していると、パスワードが合っていても「接続できない」と表示されます。ルーターの暗号化方式を「WPA2」や「WPA2/WPA3混在モード」に変更することで、接続可能になる場合があります。
さらに、接続できない原因として「MACアドレスフィルタリング」が影響していることも考えられます。プロジェクターのMACアドレスがルーターで許可されていないと、アクセス自体がブロックされてしまいます。ルーターの管理画面からMACアドレスを確認し、許可リストに追加することが解決の一手になります。
操作面でつまずくこともあります。Sheinのプロジェクターは、OSの表記や初期設定が英語や中国語になっていることも多く、設定画面に辿り着くのが難しいという声もよく聞かれます。まずは言語設定を日本語に変更し、Wi-Fi設定画面に進むことが第一ステップです。
このように、Sheinプロジェクターが繋がらない主な原因は「技術的な非対応」と「設定手順の複雑さ」によるものです。安価で手に入りやすい一方で、使用環境に合わせた細かい設定が求められるため、ある程度ネットワークの知識が必要になる場面もあります。
Yowhickのプロジェクターが接続 できないのは

YowhickのプロジェクターがWi-Fiに接続できない問題は、購入後によく見られるトラブルのひとつです。主な理由は、製品仕様とユーザー側のネットワーク環境との相性に起因している場合が多く、特に初期設定でつまずく方が目立ちます。
まず注目すべきなのが、YowhickプロジェクターのWi-Fi対応範囲です。Yowhickの多くのモデルは2.4GHz帯にのみ対応しており、ルーターが5GHz帯のみを発信している場合には接続そのものが成立しません。最近の家庭用ルーターはデュアルバンド(2.4GHzと5GHz)ですが、設定により2.4GHzが無効になっていることがあります。そのため、Wi-Fi接続前にルーターの設定を確認し、2.4GHz帯を有効にしておくことが必要です。
次に、暗号化方式の不一致による問題も考えられます。Yowhickプロジェクターが対応しているのは、一般的にWPA2までであることが多く、WPA3に対応していないケースも少なくありません。このような状況下では、Wi-Fiパスワードが正しくても「接続できない」と表示される可能性があります。ルーターの暗号化設定を「WPA2/WPA3混合モード」に変更することで、接続できるようになることがあります。
操作面でも注意が必要です。Yowhick製品はAndroidベースのOSを採用していることが多く、設定画面や操作手順がスマートフォンに近いものになっています。しかし一方で、簡易的なUIが採用されているため、日本語表記に切り替えるまでがやや複雑だったり、設定ミスが起こりやすい構造となっていたりします。まずはリモコンの操作に慣れ、設定項目を順番に確認していくことが大切です。
また、プロジェクターの設置場所にも注意が必要です。Wi-Fiルーターとの間に壁や家具などの障害物があると、電波が弱まり接続が不安定になることがあります。できるだけルーターの近くで接続設定を行い、その後設置場所に移動する方が、初回接続時のトラブルは起こりにくくなります。
このように、Yowhickプロジェクターの接続不良は、設定手順の複雑さやネットワークとの相性によって発生することがほとんどです。初期設定時には焦らず、ネットワークの仕様とプロジェクターのスペックを丁寧にすり合わせていく姿勢が求められます。
Wi-Fi が切れるのはルーター側の問題?
Wi-Fi接続が突然切れてしまう場合、その原因がプロジェクターではなく、ルーター側にあることも少なくありません。安定したWi-Fi接続を維持するためには、ルーターの性能や設定状況が大きく影響してきます。
特に注意したいのは、使用しているルーターのスペックです。家庭内で多くのデバイスが同時にWi-Fiを使用している場合、ルーターが処理能力の限界に達し、プロジェクターなどの後から接続された機器の通信が不安定になることがあります。このようなときは、ルーターの接続上限数や同時通信性能をチェックし、必要であれば高性能なルーターに買い替えることも検討すべきです。
また、ルーターの設置場所も重要です。壁に囲まれた部屋や棚の中など、電波が遮断されやすい場所に設置していると、通信品質が著しく低下し「Wi-Fiが切れる」といった現象が起こります。可能な限り開けた場所に設置し、できればプロジェクターと見通しの良い環境で通信できるように調整しましょう。
設定面でも確認すべき点があります。プライバシーセパレーターやMACアドレスフィルタリングといったセキュリティ機能が有効になっていると、一定時間後に接続が遮断されることがあります。特に共有Wi-Fi(マンション備え付けなど)では、このような機能が初期設定で有効になっていることも多いため、一時的に無効化して挙動を確認することが有効です。
さらに、ファームウェアの更新も見落とせません。ルーターのソフトウェアが古いままだと、最新のデバイスとの互換性が低くなり、通信の安定性に支障をきたす可能性があります。定期的にファームウェアを更新することで、こうした問題の予防につながります。
プロジェクター側に原因があると決めつける前に、まずルーター環境を見直してみることをおすすめします。ルーターはWi-Fi通信の基盤となる存在ですので、その性能と設定次第で、接続の成否が大きく変わるのです。
プロジェクター wifi 繋がらない時の対処法

プロジェクターのWi-Fi接続に問題がある場合は、原因を一つずつ丁寧に切り分けて対処することが重要です。まず、スマホ側の設定やiPhoneの画面ミラーリング機能を正しく使えているかを確認しましょう。同時に、プロジェクター本体のWi-Fi設定や対応する暗号化方式、周波数帯(2.4GHz/5GHz)にも注意が必要です。ルーターの設定では、MACアドレスフィルタリングが有効になっていないかを確認し、必要に応じて無効化します。うまくいかない場合は、スマホのテザリング機能を使って接続テストを行うことで、ルーターに起因する問題かどうかを判断できます。それでも解決しない場合は、プロジェクターの仕様が使用環境に合っているかを見直し、場合によっては買い替えも検討するとよいでしょう。
Wi-Fi接続方法 スマホの設定手順とは
スマートフォンを使ってプロジェクターにWi-Fi接続する方法は、スマホのOSやプロジェクターの種類によって異なりますが、基本的な流れを把握しておけばスムーズに進めることができます。特にAndroidスマホは設定項目が多いため、手順をひとつずつ確認して進めることが重要です。
まず初めに、スマートフォンの「設定」アプリを開きます。その中の「Wi-Fi」または「インターネット」項目を選び、Wi-FiをONにします。この状態で周囲の利用可能なネットワーク一覧が表示されるため、接続したいプロジェクターのSSID(ネットワーク名)を選びます。SSIDはプロジェクターの取扱説明書や画面表示に記載されていることが多く、名前に「Projector」や製品名が含まれていることが一般的です。
接続する際には、パスワードの入力を求められます。このパスワードはプロジェクターの初期設定で決められているものが多く、本体の裏面や画面に表示されるケースもあります。正しく入力すれば、スマホとプロジェクターがWi-Fiで接続されます。
また、Androidの一部機種では「ミラーリング」や「キャスト」機能を使う必要があります。これはスマートフォンの画面をそのままプロジェクターに映し出すための機能で、「設定」または「クイックメニュー(画面上部をスワイプ)」にある「キャスト」や「スクリーンシェア」などを選択します。接続先としてプロジェクター名が表示されるので、これを選択すれば画面共有が開始されます。
一方で、使用するプロジェクターによっては、スマートフォン側に専用アプリのインストールが必要な場合もあります。説明書や公式サイトに記載されている推奨アプリを事前に確認し、必要に応じてインストールしておきましょう。
操作に慣れていない場合は、初回のみ時間がかかるかもしれませんが、一度設定してしまえば次回以降は自動的に接続できるようになることがほとんどです。Wi-Fi接続が不安定な場合は、スマホとプロジェクターをできるだけ近づけると通信が安定しやすくなります。
接続方法 iPhoneの場合
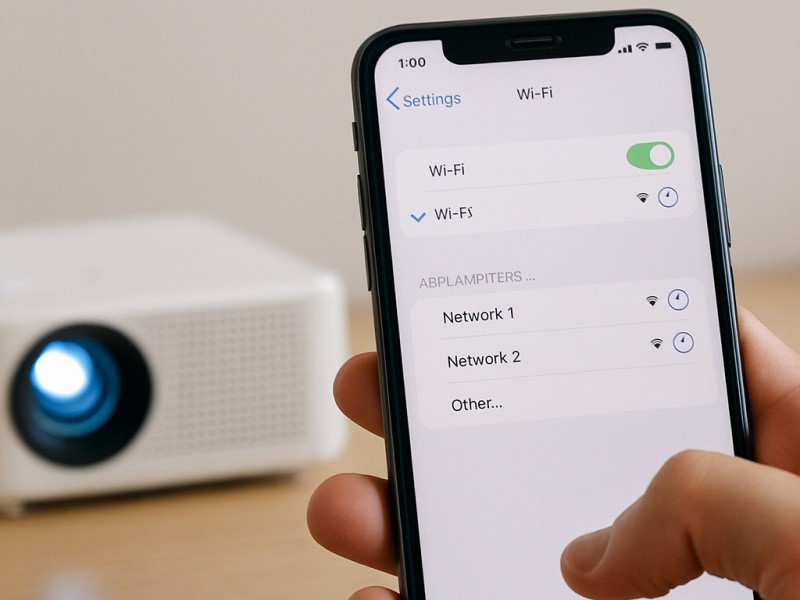
iPhoneを使ってプロジェクターに接続する場合、接続方法は比較的シンプルですが、プロジェクター側の対応状況によって必要な手順が変わってきます。特にApple製品は独自の接続規格「AirPlay」を利用するため、これに対応しているプロジェクターかどうかがポイントとなります。
まずは、iPhoneとプロジェクターを同じWi-Fiネットワークに接続する必要があります。「設定」アプリを開き、「Wi-Fi」項目から、自宅や会議室などの利用中のネットワークにiPhoneを接続します。次に、プロジェクターも同じネットワークに接続されていることを確認してください。ここが一致していないと、AirPlayを使った接続ができません。
接続準備ができたら、iPhoneの画面下(または上)から「コントロールセンター」を開き、「画面ミラーリング」ボタンをタップします。すると、利用可能なデバイスの一覧が表示され、その中にプロジェクターの名称が出てきます。それをタップすることで接続が開始され、iPhoneの画面がそのままプロジェクターに映し出されます。
ここで重要なのが、プロジェクター側がAirPlayに対応しているかどうかです。もし非対応であれば、iPhoneとの無線接続は行えません。この場合、有線接続が必要になります。iPhoneのLightning端子に対応した「Lightning-HDMIアダプタ」とHDMIケーブルを使用し、直接プロジェクターのHDMI端子に接続することで画面の表示が可能になります。
なお、iPhoneはセキュリティ設定が厳しいため、プロジェクターのソフトウェアが古かったり、互換性のない形式だった場合にはミラーリングがうまく動作しないこともあります。その際は、プロジェクターのファームウェアを更新するか、AirPlay互換アダプタ(例:Apple TV)を中継機として使うことで解決する場合もあります。
iPhoneとプロジェクターの接続にはいくつかの方法がありますが、環境に合った手順を選び、事前に両方の機器がどの規格に対応しているかを把握しておくことが接続成功のカギです。
プロジェクター側で確認すべき設定
プロジェクターがWi-Fiにうまく接続できないとき、多くの場合はプロジェクター側の設定に問題があります。スマホやルーターに原因があると思いがちですが、実際にはプロジェクター本体の初期設定やWi-Fi設定に見落としがあることが非常に多いのです。
まずチェックすべきは、プロジェクターにWi-Fi機能が本当に搭載されているかどうかです。中には「Wi-Fi内蔵」と書かれていても、実際はミラーリング機能のみで、直接インターネットに接続する機能は備わっていない製品もあります。製品の仕様書や説明書をしっかり確認するようにしましょう。
Wi-Fi対応モデルであることが確認できたら、次に「Wi-Fi設定」が有効になっているかを見てください。一部の機種では、設定メニューで「Wi-Fiオン」にしなければネットワーク一覧が表示されない仕組みになっています。また、プロジェクターの画面上に表示されるSSID一覧が、家庭内のWi-Fiルーターと一致しているかを確認します。ここで間違ったSSIDを選ぶと当然ながら接続はできません。
さらに注意したいのが、接続する周波数帯です。多くのプロジェクターは2.4GHz帯のみ対応で、5GHz帯のネットワークには接続できません。家庭用ルーターが5GHzのみの設定になっている場合、プロジェクターにはネットワークが表示されないため、2.4GHz帯を有効にしておく必要があります。
セキュリティ設定にも要注意です。Wi-Fiの暗号化方式がWPA3など新しい形式に設定されていると、古いプロジェクターでは対応できない可能性があります。その場合は、ルーター側で暗号化方式を「WPA2」に変更して試してみてください。
また、MACアドレスフィルタリングが有効になっていると、プロジェクターのMACアドレスが許可されていない限り接続できません。ルーターの管理画面にアクセスして、プロジェクターのMACアドレスを許可リストに追加する必要があります。
以上のように、プロジェクター側で確認すべき設定は多岐にわたりますが、ひとつずつ丁寧に確認していけば、Wi-Fi接続の成功率は大きく向上します。複雑に見えても、正しい順序で設定を見直すことが最も確実な解決方法です。
ルーターの暗号化方式と周波数帯の確認

プロジェクターがWi-Fiに繋がらないとき、見落とされがちなのが「ルーターの暗号化方式」と「使用している周波数帯」です。どちらも無線通信における基本的な設定ですが、プロジェクターの仕様と合っていない場合、どんなに設定を見直しても接続できないことがあります。
まず、暗号化方式についてですが、これはWi-Fi通信の安全性を守るために使われている仕組みです。主に「WEP」「WPA」「WPA2」「WPA3」などがありますが、近年主流になっているのはWPA2とWPA3です。問題は、安価なプロジェクターや古いモデルの場合、WPA3に対応していないケースが非常に多いという点です。そのため、ルーター側でWPA3専用モードになっていると、プロジェクターが認識できず、接続が拒否されることになります。このような場合は、ルーターの設定画面にアクセスし、暗号化方式を「WPA2」または「WPA2/WPA3混合モード」に変更することで改善することがあります。
次に確認したいのが、Wi-Fiの周波数帯です。Wi-Fiには主に2.4GHz帯と5GHz帯の2つがあり、それぞれに特性があります。2.4GHzは障害物に強く、通信距離が長いのが特徴ですが、通信速度はやや低めです。一方、5GHzは高速通信に適している反面、壁や床といった遮蔽物に弱く、届く範囲が狭くなりがちです。プロジェクターの多くは、コスト面や安定性を重視して2.4GHzのみに対応していることが多いため、5GHz専用のネットワークには接続できません。SSIDに「5G」と記載されているネットワークを選んでいる場合は、一度2.4GHz帯のネットワークに切り替えてみてください。
このように、Wi-Fiがうまく接続できないときは、プロジェクターだけでなくルーターの設定にも注目することが重要です。見えない部分だからこそ確認を怠りがちですが、ここを押さえるだけで接続トラブルの多くは解決に近づきます。
MACアドレスフィルタリングを無効化する方法
プロジェクターがWi-Fiに接続できない場合、原因のひとつに「MACアドレスフィルタリング」があります。これはセキュリティのために用いられる機能で、許可された機器以外はネットワークに接続できないように制限する仕組みです。便利な反面、新しい機器を接続しようとする際には障害になることがあります。
まず、MACアドレスとは、各端末に固有に割り振られた識別番号のことです。Wi-FiルーターにはこのMACアドレスを基に、接続の可否を管理する設定項目があり、これが有効になっていると、登録されていないデバイスはどれだけ正しいパスワードを入力しても接続が拒否されてしまいます。
この機能を無効化するには、Wi-Fiルーターの管理画面にアクセスする必要があります。多くのルーターでは「192.168.0.1」や「192.168.1.1」といったIPアドレスをブラウザに入力することでログインページが開きます。ログインには、ルーター裏面などに記載されているIDとパスワードが必要です。
ログイン後、メニュー内の「無線LAN設定」や「セキュリティ設定」などの項目を開き、「MACアドレスフィルタリング」もしくは「アクセス制御」などの名前の機能を探します。そこに表示されているリストに、接続したいプロジェクターのMACアドレスが登録されていない場合、通信はブロックされます。無効化する方法は、チェックボックスを外すか、「フィルタリング無効」または「オフ」に設定を切り替えることです。変更を保存すれば、制限は解除されます。
ただし、完全に無効化すると、誰でも接続できてしまうリスクが高まるため、セキュリティが気になる場合は「ホワイトリスト方式」を利用して、プロジェクターのMACアドレスだけを許可リストに追加するのが安全です。MACアドレスはプロジェクターのWi-Fi設定画面や取扱説明書で確認できます。
このように、MACアドレスフィルタリングが有効になっているかを確認し、必要に応じて無効化または個別に許可設定を行うことで、Wi-Fi接続の問題を回避することができます。設定作業自体はそれほど難しくありませんが、ルーターによって操作画面が異なるため、マニュアルを併せて確認すると安心です。
テザリングで接続テストを行う理由

プロジェクターのWi-Fi接続がうまくいかない場合に「スマートフォンのテザリング機能」を使って接続テストを行う方法があります。これは、問題がプロジェクターにあるのか、Wi-Fiルーターにあるのかを切り分けるための非常に有効な手段です。
テザリングとは、スマホをモバイルルーターのように使い、他の機器にインターネットを提供する機能のことです。Wi-Fi接続に問題がある場合、その環境を一時的にまったく別のネットワークに変えることで、接続エラーの原因を特定しやすくなります。
たとえば、通常の家庭用Wi-Fiルーターに接続できないとき、テザリングではすんなり繋がるというケースがあります。こうした場合、プロジェクター側には問題がないと判断できます。逆に、テザリングでも接続できないのであれば、プロジェクター自体に設定ミスや不具合がある可能性が高くなります。
また、テザリングでは通常、2.4GHz帯のネットワークが使用されるため、5GHz非対応のプロジェクターでも問題なく接続できることが多いのもポイントです。この特性を活かして、暗号化方式や周波数帯の不一致といったルーター起因のエラーを一時的に回避し、スムーズに接続確認ができるのです。
設定方法は、スマホの「設定」から「インターネット共有」や「テザリング」をオンにし、プロジェクターから表示されたSSIDを選んでパスワードを入力するだけです。特別なアプリや外部機器も必要ないため、誰でも手軽に試せるのがメリットです。
このように、テザリングはプロジェクターのWi-Fi接続トラブルを診断するためのシンプルかつ確実な手段です。初期設定時に接続がうまくいかない場合は、まずこの方法で状況を整理し、その結果をもとにルーターやプロジェクターの設定を見直すことが、最短の解決ルートとなります。
プロジェクターの仕様確認と機種選びのポイント
プロジェクター選びにおいて最も重要なのは、使用目的や設置環境に合った「仕様」を正しく理解し、自分に必要な機能が備わっているかを確認することです。とくにWi-Fi接続で動画視聴やスマホの画面ミラーリングを行いたいと考えている場合、どのような通信機能を持っているかを見逃してしまうと、あとで「繋がらない」といったトラブルに直面しやすくなります。
最初に確認すべきポイントは、プロジェクターに「OSが搭載されているかどうか」です。OSとは、スマートフォンやパソコンのように本体でアプリ操作ができるシステムのことで、Androidなどを搭載したモデルであれば、YouTubeやNetflixなどのアプリを単体で利用できます。逆に、OS非搭載のプロジェクターは、HDMIやUSBなどを介して外部デバイスを接続する必要があります。この違いはWi-Fi接続の可否にも大きく関わるため、事前の確認が必須です。
また、Wi-Fiの周波数帯(2.4GHz/5GHz)への対応状況も確認しておくべきです。一般的な家庭用ルーターは2つの帯域を持っていますが、プロジェクターによっては2.4GHzしか対応していない機種も多く存在します。ルーターが5GHz中心の設定になっていると、そもそもネットワークが見つからないといったケースもあるため注意が必要です。
さらに、「暗号化方式の対応状況」も見逃せないポイントです。近年ではWPA3と呼ばれる新しいセキュリティ方式が使われていますが、プロジェクターの中にはWPA2までしか対応していないものもあります。暗号化方式が不一致であると、Wi-Fi接続は成立しません。
加えて、スマホとの連携機能(ミラーリング・AirPlay・Miracastなど)にどの規格が採用されているかもチェックすべきです。iPhoneを使っている方であればAirPlay対応、AndroidユーザーであればMiracast対応があるかどうかが大きな判断基準となります。
このように、プロジェクター選びでは「画質」や「明るさ」などに目が行きがちですが、それ以上にネットワーク環境や使用機器との互換性に注目しなければ、購入後の後悔に繋がりやすくなります。自分の環境で何をどう使いたいのかを明確にし、それに合ったスペックを備えた機種を選ぶことが、失敗しないための鍵です。
プロジェクターの買い替えも検討

Wi-Fiが繋がらない、スマホと連携できない、動画アプリが使えない──このようなトラブルが続く場合、プロジェクターの設定やネットワーク環境を見直すことはもちろん重要ですが、それでも問題が解決しないのであれば「買い替え」を検討するタイミングかもしれません。
特に数年前の機種や、格安で販売されている中華製のモデルなどは、現代のWi-Fi規格やストリーミングサービスの要件に対応していないことがよくあります。暗号化方式が古く、現在主流のWPA3に未対応だったり、2.4GHzのみしか対応しておらず、5GHzの高速回線に接続できないといった仕様制限はその一例です。こうした制限を設定やテクニックでカバーするには限界があり、長期的に見るとストレスの原因になってしまいます。
さらに、近年はOS搭載型のスマートプロジェクターが非常に進化しています。Android TVを内蔵していて、YouTubeやNetflix、Amazonプライムビデオなどのアプリを直接インストールして使えるモデルであれば、外部機器との接続なしで動画視聴が可能です。また、Wi-Fi 6や5GHz帯にも対応したモデルも増えてきており、通信速度も安定しやすくなっています。これらの最新機種に切り替えることで、現在抱えている接続の問題が一気に解消されることもあります。
もちろん、買い替えにはコストがかかりますが、設定に何時間も費やしたり、毎回接続が途切れてストレスを感じることを考えれば、十分に価値のある投資とも言えます。特に、自宅で映画や動画を楽しむ時間を大切にしたい方や、プレゼンなど業務用途で使っている方にとっては、安定性と操作性の向上は非常に大きなメリットです。
このように、Wi-Fiやスマホ接続の問題が何度も繰り返されるようであれば、今使っているプロジェクターの性能や仕様に限界が来ている可能性があります。設定の見直しで改善が見込めない場合は、思い切って新しい機種への切り替えを検討することが、結果的にもっと快適な視聴環境につながるのです。
プロジェクターがwifiに繋がらない時のまとめ
- 対応していない周波数帯(5GHzなど)が原因で接続できない
- WPA3などの新しい暗号化方式に非対応なモデルがある
- 「Wi-Fi内蔵」でもネットワーク設定が不十分な場合がある
- 低価格モデルはWi-Fi機能が限定されていることが多い
- 「現在接続できません」の表示はパスワードミスやルーター制限が要因
- MACアドレスフィルタリングが接続を妨げている可能性がある
- 接続台数の上限を超えてルーターが新たな機器を拒否していることがある
- ルーターとプロジェクターの距離や障害物によって電波が届きにくい
- ルーターのファームウェアが古く、互換性に問題があることもある
- ETOEなどの一部機種はWi-Fiモジュールの性能が低く不安定になりやすい
- Shein製プロジェクターはUIがわかりにくく初期設定が困難な場合がある
- Yowhick製は設定項目が簡略化されており操作ミスが発生しやすい
- テザリングでの接続確認により原因をルーターと本体で切り分けできる
- Wi-Fi接続成功には2.4GHz帯とWPA2モードの利用が安全策となる
- プロジェクターのOS仕様により設定手順が大きく異なることがある




