Macをプロジェクターに接続したのに画面が映らない――そんなトラブルに直面している方は少なくありません。
私も先日、常用しているMacBookを使ってプロジェクターに接続してみたら、なぜか画面が映りませんでした。ケーブルもアダプタもちゃんとささってるのに…
でもこういうときって、どこかの設定のミスや、ただただ相性が合っていないだけだったりするんですよね。
ここでは、私が実際に体験した「MacBookをHDMI経由でプロジェクターに接続したのに映らない」という現象とその対処法を、メモ方式で解説しておきます。特にHDMIで映らないケースは多く、USB-CポートしかないMacBookでは、変換アダプタの選び方や互換性が原因になることもしばしばです。(参照:アップルコミュニティ)
また、接続後の画面切り替えやミラーリングの設定が適切でないと、プロジェクターに何も表示されないこともあります。加えて、音声出力ができない、無線接続が不安定、外部ディスプレイとの解像度設定が合わないなど、さまざまな要因が絡み合って問題が発生します。さらに、MacOSのバージョンごとに設定画面や操作手順が異なるため、OS別に異なるディスプレイ設定も理解しておく必要があります。この記事では、MacBook接続時の代表的なエラーとその対処法を体系的に解説し、初心者でもすぐに確認・解決できるよう、丁寧にまとめています。
- Macとプロジェクターが映らない原因とその対処法
- HDMIやUSB-C接続時の設定や注意点
- ミラーリングや画面切り替えの基本操作
- OSごとのディスプレイ設定の違いと確認方法
Macでプロジェクターの接続がHDMIで映らない時の原因とは
この章で解説する項目
- HDMIでMacが映らない原因とは
- 画面 切り替えの基本操作をチェック
- 接続 ミラーリング設定を確認しよう
- USB-CからHDMI接続する方法
- 音声出力されない時の設定確認
- Mac book 接続時の注意点まとめ
HDMIでMacが映らない原因とは

MacをHDMIでプロジェクターに接続した際に画面が映らない場合、まず疑うべきは物理的な接続不良や互換性の問題です。HDMIケーブルや変換アダプタが正しく接続されているかを確認するだけで、問題が解決するケースはたたあります。
特に新しいMacのモデルではUSB-C(Thunderbolt 3/4)ポートしか搭載されていないことが多いため、従来のHDMIポートに直接接続できません。そのため、「USB-C to HDMI変換アダプタ」などの中間機器が必要になります。ところが、これらのアダプタがすべてのMacやプロジェクターと完全に互換するとは限らないのです。純正アダプタまたはApple認定製品を選ぶことで、トラブルを回避しやすくなります。
実際に社外品ではポートに接続しても認識しないということがまれに起こります。
また、HDMIケーブル自体の品質や長さにも注意が必要です。一般的にHDMIは10メートルを超えると信号の減衰が起こりやすく、映像出力が不安定になる可能性があります。さらに、プロジェクター側のHDMI入力端子が複数ある場合、適切なポートを選択しなければ映像は出力されません。入力ソースの切り替えが必要になることも多いため、プロジェクター本体の設定も忘れずに確認しましょう。
こうして見ると、「映らない」という問題にはさまざまな要因が絡み合っています。まずはケーブルの接続状態、アダプタの互換性、プロジェクターの入力設定といった基本的なチェックポイントから順に確認することで、スムーズな解決につながる可能性が高まります。
画面切り替えの基本操作をチェック
Macをプロジェクターに接続した後、画面がうまく表示されないときは、「画面切り替え」の操作を見直す必要があります。特に、外部ディスプレイとしてプロジェクターが接続されているのに、Mac側が認識していない、もしくは表示方法が適切でないことが原因になる場合があります。
最初に確認したいのが、「ディスプレイの認識」です。MacOSでは、自動的に接続されたディスプレイを検出するはずですが、認識がうまくいかないときは手動での操作が必要です。Appleメニューから「システム設定(またはシステム環境設定)」を開き、「ディスプレイ」を選択してください。その中にある「ディスプレイを検出」ボタンをクリックすることで、接続されているプロジェクターを強制的に検出できます。
次に重要なのが、「画面の配置」設定です。Macは接続された外部ディスプレイを拡張モニターとして認識するため、画面が別々に表示されることがあります。この場合、MacBook本体に映っている内容がプロジェクターには表示されず、何も映っていないように感じることがあるのです。これを防ぐためには、「ディスプレイ」設定内の「ミラーリング」を有効にし、Macの画面と同じ内容をプロジェクターに映すように設定する必要があります。
さらに、解像度の違いも表示の不具合に関係します。プロジェクターの対応解像度に合っていない場合、画面が一部切れたり、まったく表示されなかったりすることもあります。特に「1024×768」などの一般的な解像度に一度設定してみることで、正しく表示されるかをチェックするとよいでしょう。
このように、表示の不具合は設定のわずかな違いで簡単に起こることがあります。画面の切り替え設定を一つひとつ丁寧に確認することが、トラブルの早期解消に繋がります。
ミラーリング設定を確認しよう
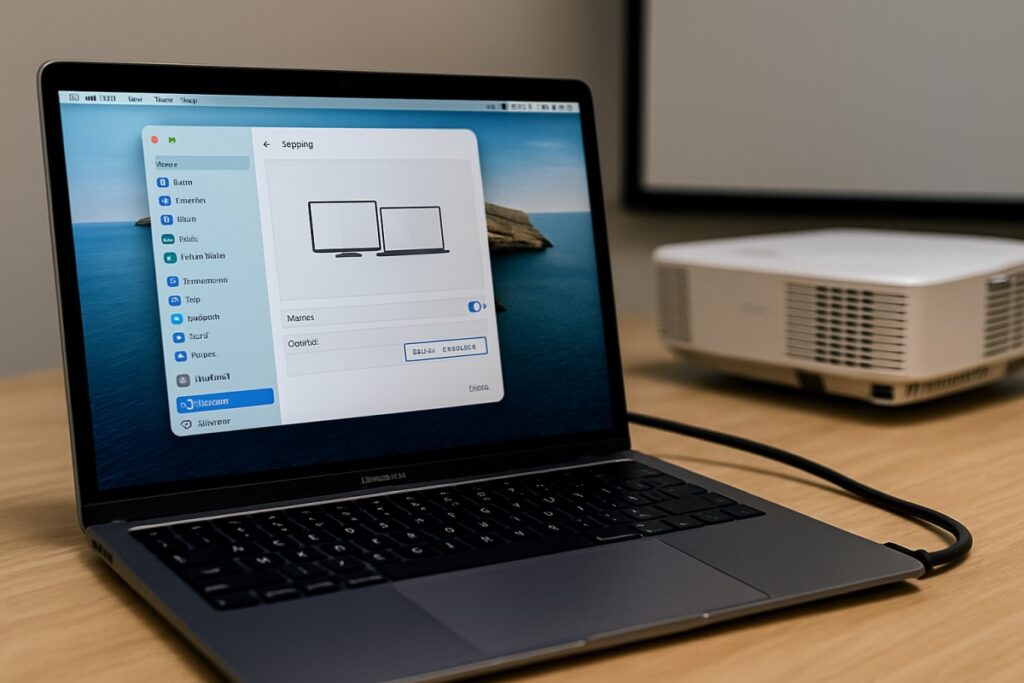
Macとプロジェクターを接続したにもかかわらず、画面が正しく表示されないケースでは、先ほど説明したように「ミラーリング設定」が大きな要因となります。この設定を行わないと、プロジェクター側には拡張デスクトップが表示されるだけになり、思い通りのプレゼンや映像投影ができなくなる可能性があります。
MacOSでは、「システム設定」または「システム環境設定」から「ディスプレイ」を開くことで、接続されているすべての画面の設定を確認できます。そこで「使用形態」や「配置」タブを開き、「ディスプレイをミラーリング」または「ミラーリングを有効にする」といったオプションにチェックを入れれば、Macの画面とまったく同じ映像がプロジェクターに映し出されます。
ただし、MacのOSバージョンによって表示される項目名や操作手順が異なるため、初めて操作する場合は戸惑うかもしれません。MacOS 12以降では「使用形態」メニューから、MacOS 11以前では「調整」タブ内で設定する必要があります。
設定が合っていないと、表示はされているのに「映らない」と錯覚することがありますが、設定を正しく調整していれば問題はありません。
また、ミラーリングにはメリットとデメリットがあります。プレゼンテーションや映画上映など、画面をそのまま共有したい場合は便利ですが、画面解像度が固定される、Mac側の作業スペースが制限されるといった制約もあります。そのため、用途に応じてミラーリングと拡張表示を使い分けるのが理想となります。
USB-CからHDMI接続する方法
MacBookの近年のモデルにはUSB-C(Thunderbolt 3または4)しか搭載されていないため、HDMI出力を行うには専用の変換アダプタが必要です。この接続方法は比較的シンプルですが、適切な機器選びと手順の理解が重要になります。
まず必要となるのが「USB-C to HDMI変換アダプタ」です。Apple純正品またはUSB-Cポートに正式対応したサードパーティ製品を用意しましょう。信号の変換が必要なため、単なる形状変換アダプタでは動作しないことがあります。映像と音声の両方を安定して出力したい場合は、「USB-C Digital AV Multiportアダプタ」のように正式なHDMI出力対応製品を選ぶのが無難です。
接続の手順としては、まずMacの電源をオフにしてからアダプタをUSB-Cポートに接続し、そのアダプタにHDMIケーブルを接続します。もう一方のHDMI端をプロジェクターのHDMI入力ポートに差し込んだ後、プロジェクターの入力ソースがHDMIに設定されているか確認してください。最後にMacを起動し、ディスプレイ設定が正しく認識されているかチェックすることで完了です。
一方で注意点も存在します。アダプタによっては高解像度(4Kや60Hz)に非対応な場合があり、表示に不具合が出ることがあります。また、非認証の安価なアダプタを使用すると接続不良や画面のちらつきなど、場合によってはアダプタを認識しないことが起こることもあるため、多少高くても信頼性の高い製品を選ぶべきです。
このように、USB-CポートからHDMI接続するには対応アダプタの選定と基本的な設定確認が必要です。
音声出力されない時の設定確認
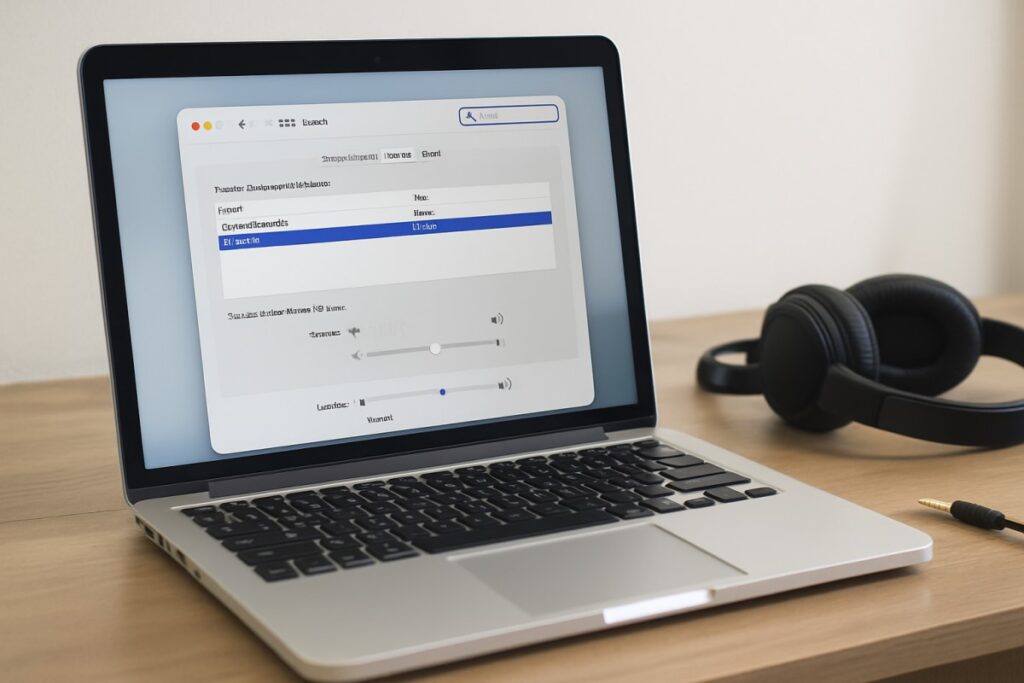
映像は問題なく表示されているのに、音声だけがプロジェクターや外部スピーカーから出ないという現象は、HDMI接続時によく起こります。このような状況では、Macの「サウンド出力設定」を見直すことが必要です。
まず、Macのメニューバー左上のAppleマークから「システム設定」(または旧バージョンでは「システム環境設定」)を開き、「サウンド」を選択してください。その中の「出力」タブに進むと、接続されているすべての出力装置が一覧で表示されます。HDMI接続が正しく認識されていれば、「HDMI」や「プロジェクターの機種名」などの表示が出ているはずです。ここで正しい出力装置が選択されていることを確認します。
また、音量スライダーが最小またはミュートになっていないかも確認しましょう。意外にも、音声が出力されない理由が「ミュート」や「ヘッドフォン出力の優先設定」にあることは少なくありません。特にMac miniなどでは、ヘッドフォンジャックに何かが差し込まれていると、そちらが優先されてHDMI音声が無効化されることがあります。
さらに、プロジェクター自体の音量設定やミュート設定も確認すべきポイントです。プロジェクターのスピーカーが無効になっていると、Mac側の設定を変えても音は出ません。必要に応じて、外部スピーカーに接続することも検討しましょう。
このように音声出力の不具合は、Mac側・プロジェクター側両方の設定を確認することで解決に近づきます。トラブル発生時には落ち着いて一つひとつの要素を見直すことが肝心です。
Mac book 接続時の注意点まとめ
MacBookをプロジェクターに接続する際には、いくつかの特有の注意点があります。これらを事前に把握しておくことで、プレゼンテーションや映像出力の場面でもスムーズに対応できるようになります。
まず確認すべきは、自分のMacBookに搭載されているポートの種類です。Thunderbolt 2、Thunderbolt 3(USB-C)、またはHDMIポートのいずれかによって、必要なケーブルや変換アダプタが変わります。例えば、Thunderbolt 3を搭載したMacBookではUSB-C to HDMIやVGAなど、適切な変換機器が必須です。ポートの形状だけでなく、映像出力に対応しているかも重要な確認ポイントです。
次に、OSバージョンとディスプレイ設定の違いにも注意が必要です。MacOSのバージョンによってミラーリングや拡張ディスプレイの設定項目の場所が異なるため、過去に操作した経験がある方でも戸惑うことがあります。例えば、MacOS 11までは「ディスプレイ」設定の中にある「調整」タブからミラーリング設定を行いますが、macOS 12以降では「使用形態」メニューから設定を行います。
加えて、パワーポイントやKeynoteといったプレゼン用アプリを使う際には「発表者ツール」が自動的に有効になり、予期せぬ画面分割が起こることがあります。画面全体をプロジェクターに映すには、「ミラーリング」を事前に設定するか、発表者ツールの使用をオフにする必要があります。
最後に、電源管理にも気を配ることが大切です。長時間の投影ではバッテリーが消耗しやすく、接続中にスリープモードへ移行することで映像出力が停止するケースもあります。プロジェクターに接続する際は、必ず電源アダプタを使用し、「スリープの無効化」設定も併せて確認しておくと安心です。
このように、MacBookの接続には複数のチェックポイントがありますが、事前準備をしっかり行うことでトラブルを未然に防げます。プロジェクターとMacを問題なく連携させるための基本として、ぜひ把握しておきたい知識です。
iPhoneで映らない場合はこちらの関連記事から:【iPhoneでプロジェクターが映らない原因と対策を徹底解説】
Macでプロジェクターの接続がHDMIで映らない時の解決策
この章で解説する項目
- ミラーリングで無線接続をする
- 接続をUSBで映像出力する
- HDMIアダプタの互換性に注意
- OS別に異なるディスプレイ設定
- Macの外部ディスプレイ解像度設定
- 最新MacOSでの設定手順
ミラーリングで無線接続をする

Macとプロジェクターを無線で接続したいと考える方は多いと思います。特にケーブルが届かない場所や、移動しながらプレゼンを行いたいシーンでは、ワイヤレスでのミラーリングが大きなメリットとなります。ただし、無線接続ができるかどうかは、プロジェクター側の対応状況とMacの機能に大きく左右されます。
最も手軽な無線接続の方法は、AirPlayを利用することです。Apple TVやAirPlay 2対応のスマートプロジェクターを使用すれば、Macの画面をワイヤレスでそのままミラーリングできます。Macの画面右上にある「コントロールセンター」から「画面ミラーリング」を選び、表示されたデバイスを選択するだけで接続が開始されます。
ただし、すべてのプロジェクターがAirPlayに対応しているわけではありません。その場合は、サードパーティ製のアプリや機器を使うことで対応できるケースがあります。代表的なアプリには日本語版の「Mirroring360」、英語版の「Reflector」「AirServer」などがあり、Macとプロジェクターが同一のWi-Fiに接続されていれば、これらを介してミラーリングが可能です。
一方で、無線接続にはいくつかの注意点もあります。例えば、通信の安定性が有線に比べて劣る場合があります。プレゼン中に音声や映像が途切れてしまうと、進行に影響を及ぼします。また、遅延(ラグ)が発生しやすいため、リアルタイムでの操作が求められる場面には不向きです。
このように、ミラーリングによる無線接続は便利ですが、プロジェクターとの互換性、使用環境、Wi-Fiの強度など、いくつかの条件がそろわないと安定して動作しないことがあります。事前に確認しておくことで、現場でのトラブルを防ぐことができるでしょう。
接続をUSBで映像出力する
MacをプロジェクターにUSB接続して映像を出力するという方法は、一見すると簡単そうに思えるかもしれません。ですが実際には、USB端子だけで直接映像信号を送ることは基本的にできません。映像出力としてのUSB利用には、専用のドライバと対応プロジェクターが必要になるため、注意が必要です。
一般的なUSB接続は、データ転送や電源供給の用途が主で、標準状態では映像出力には対応していません。映像をUSB経由で送信するには、「USB Display」機能を搭載したプロジェクターと、それに対応するMac用ドライバソフトが必要です。たとえばエプソンなど一部メーカーが提供している「USB Displayインストーラー」を使うことで、USB接続による投影が可能になります。
実際の接続手順はシンプルです。まず、Macに対応ドライバをインストールした上で、USBケーブルをMacとプロジェクターのUSB端子に接続します。すると、プロジェクターが外部ディスプレイとして認識され、画面のミラーリングや拡張表示が可能になります。ただし、macOSのバージョンによっては対応ドライバが提供されていない場合があるため、事前にメーカーサイトでの確認が不可欠です。
また、USB接続での映像出力には、CPU性能やグラフィック機能の影響を受けやすいという側面もあります。処理能力が不十分な環境では、映像の遅延やフリーズが発生することがあるため、事前にテストしておくと安心です。さらに、USB接続の場合もHDMIと同様に音声が自動で出力される仕様のため、出力先のサウンド設定をMac側で調整する必要があります。
このように、USBで映像を出力するには条件と準備が求められますが、うまく環境を整えればケーブル1本で簡潔な接続が可能です。限られたポートで機材をシンプルに使いたい場面では、有力な選択肢となるでしょう。
HDMIアダプタの互換性に注意

MacとプロジェクターをHDMIで接続する際、変換アダプタの選び方が非常に重要です。特に近年のMacはThunderboltポート(USB-C)しか搭載していないモデルが多いため、直接HDMIケーブルを挿すことができず、アダプタの使用が必須となります。しかし、すべてのHDMIアダプタが正常に動作するわけではない点に注意が必要です。
まず最も避けたいのは、非対応または非認証のアダプタを使用してしまうことです。安価なアダプタの中には映像信号を正しく変換できないものがあり、接続しても画面が映らなかったり、色調がおかしくなったりする原因になります。特に4K出力や高リフレッシュレートに対応していないアダプタを使用すると、プロジェクター側の表示に不具合が出ることがあります。
互換性を重視するなら、Apple純正の「USB-C Digital AV Multiportアダプタ」や、Appleが推奨するサードパーティ製品を選ぶのが無難です。公式サポートを受けられる点でも安心感があり、長時間の使用にも耐えられる品質が期待できます。さらに、プロジェクターとの相性も確認することが望ましく、HDCP(著作権保護)対応の必要性など、スペックの細かい部分にも気を配るべきです。
また、アダプタとHDMIケーブルの接続部分が緩い、または差し込みが浅いといった物理的な問題が映像出力を阻害するケースもあります。ケーブルを動かすたびに接続が切れるといったトラブルも起こり得るため、しっかりと奥まで挿入されているか確認することも忘れてはいけません。
このように、HDMIアダプタは単なる変換ツールではなく、映像出力全体の品質と安定性を左右する重要な役割を担っています。快適な表示環境を整えるためには、価格だけで選ぶのではなく、互換性・性能・耐久性の3点を意識して選びましょう。
OS別に異なるディスプレイ設定
Macでプロジェクターや外部ディスプレイを使用する際、意外と見落とされがちなのが「MacOSのバージョンによってディスプレイ設定の構成が異なる」という点です。特に、OSのアップデート後に「以前と同じ操作をしているのに映らない」と戸惑う声は少なくありません。
MacOS 11(Big Sur)以前では、ディスプレイ設定の中心となるのは「システム環境設定」からの操作です。ここで「ディスプレイ」アイコンをクリックし、「調整」タブや「配置」タブを使用してミラーリングや拡張表示の切り替えを行います。この方式に慣れている方にとっては、非常に直感的に操作できる構成です。
一方で、MacOS 12(Monterey)以降ではUIが刷新され、「システム環境設定」から「ディスプレイ」項目を開いた際の見た目や操作手順に変化があります。「使用形態」という項目からミラーリングや拡張デスクトップを選ぶ仕様となり、旧バージョンとは異なるラベル名が採用されています。また、MacOS VenturaやSonoma以降では「システム設定」へと名称自体が変更され、従来の操作手順ではたどり着けないこともあるため注意が必要です。
これらの違いを理解していないと、プロジェクターに映像が出ない、解像度設定が反映されないといった誤解につながります。したがって、使用しているOSのバージョンを事前に確認し、それに応じた操作ガイドを参照することがトラブル回避のカギになります。
Macの外部ディスプレイ解像度設定
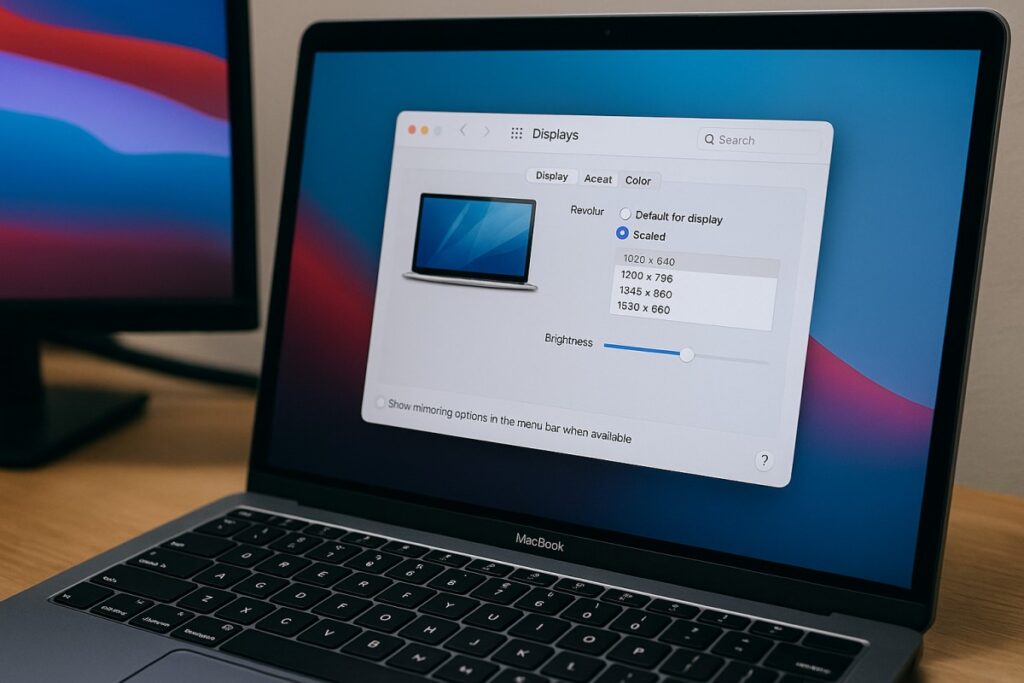
Macとプロジェクターを接続しても、文字や映像がぼやけて見える、または画面が端まで表示されないといった不具合が発生することがあります。その原因の一つが、解像度の設定が適切でないことです。外部ディスプレイに映像を正しく出力するためには、解像度の調整が不可欠です。
Macでは、接続されたディスプレイごとに個別の解像度設定が可能です。操作はシンプルで、「システム設定」(または旧OSでは「システム環境設定」)から「ディスプレイ」を開くと、外部ディスプレイのアイコンが表示されます。この中で、「解像度を変更」または「最適化」のオプションを選ぶと、候補となる解像度一覧が表示されます。
ここで重要なのは、プロジェクターや外部ディスプレイがサポートしている解像度を選ぶことです。一般的には「1024×768」や「1280×720」などが無難で、多くの機器に対応しています。解像度を間違えると、映像が画面からはみ出したり、黒い枠が表示されたりするため、事前にプロジェクターの仕様を確認しておくことをおすすめします。
さらに、optionキーを押しながら「解像度」メニューを開くと、通常表示されない詳細な解像度設定が出現します。これにより、より細かい調整が可能になります。画質を重視するシーンでは、手動設定を活用することで、より理想的な表示が実現できます。
適切な解像度を選ぶことで、視認性が大きく改善され、プレゼンテーションや動画再生の品質も向上します。設定自体は難しくありませんが、見落とされやすいポイントなので、接続後には必ず確認する習慣をつけると良いでしょう。
最新MacOSでの設定手順
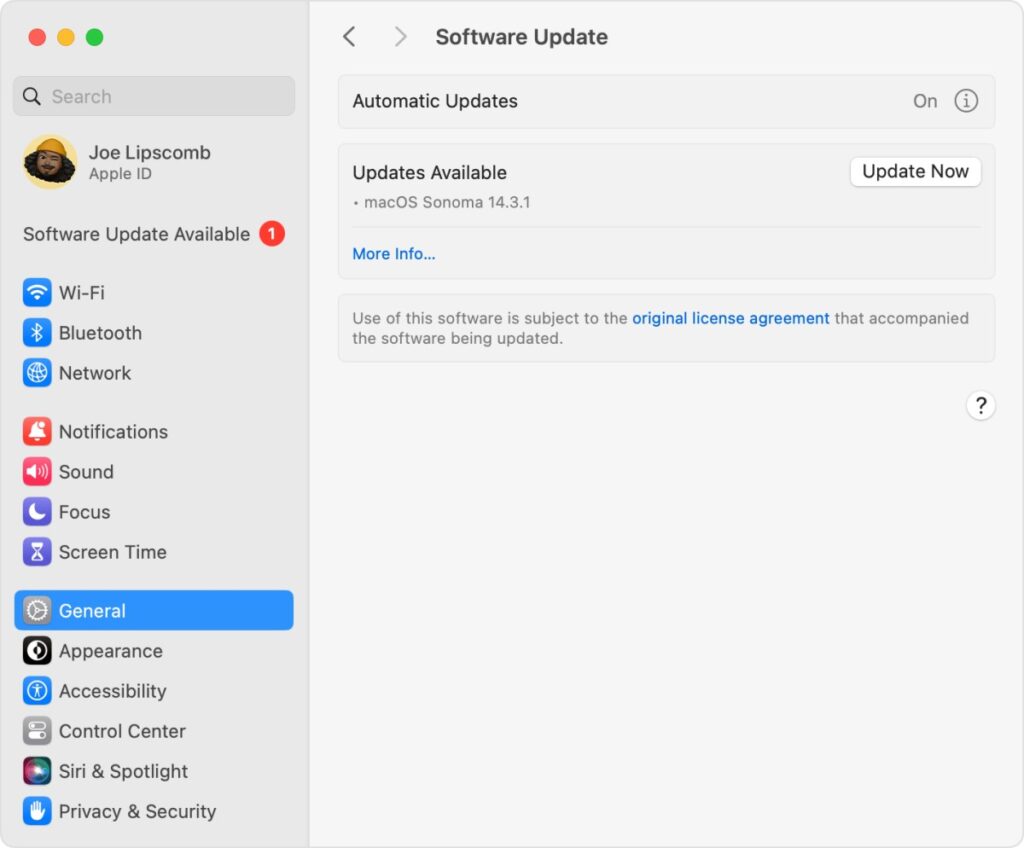
MacOS VenturaやSonomaなど、最新のMacOSではインターフェースが大きく見直され、ディスプレイ設定の手順も従来と比べて変化しています。特に、旧バージョンから乗り換えたユーザーにとっては、見慣れない項目や操作方法に戸惑うことが少なくありません。
まず、最新のMacでは「システム設定」という名称に変更され、デザインもiPadOSに近い縦並びのサイドバー形式となっています。「ディスプレイ」項目はサイドバー下部に配置されているため、スクロールしないと表示されない場合があります。設定メニューに入ったら、接続された外部ディスプレイが自動的に認識され、それぞれのディスプレイに対して個別に設定が行えるようになっています。
ここで注目すべきは、「使用形態」メニューの存在です。これをクリックすると、「ミラーリング(画面を複製)」「拡張(個別画面として利用)」「非表示(使用しない)」などが選択可能になります。意図しない表示モードになっていると、プロジェクターに映像が出ない、または操作が制限されることがあるため、ここでの選択が非常に重要です。
また、解像度やリフレッシュレートもディスプレイごとに細かく指定できるようになっており、より自由なカスタマイズが可能です。なお、「ディスプレイを検出」機能は、画面右下の「…」メニューから呼び出せる場合があり、以前のように常時表示されているわけではない点にも注意が必要です。
このように、最新のMacOSでは柔軟性が増す一方で、操作に慣れるまでには少し時間がかかるかもしれません。ただし、一度設定に慣れれば非常に効率的にディスプレイ環境を整えることができ、接続トラブルの防止にもつながります。新しいインターフェースに戸惑わないよう、あらかじめ設定画面の構成を把握しておくことが、スムーズな運用への近道です。
Macでプロジェクターの接続がHDMIで映らない時のまとめ
- HDMIケーブルや変換アダプタの接続不良が原因になりやすい
- USB-CからHDMIに変換するには対応アダプタが必須
- 非認証アダプタは互換性の問題で映らないケースが多い
- HDMIケーブルは長すぎると信号が減衰する可能性がある
- プロジェクターの入力ソースが正しく設定されていないことがある
- Macのディスプレイ設定で「ディスプレイを検出」操作が有効
- ミラーリング設定が無効だと画面が表示されない場合がある
- 解像度がプロジェクターに適合していないと正常に映らない
- 最新macOSでは設定画面の構成が異なるため操作に注意が必要
- USB接続で映像を出力するには対応プロジェクターとドライバが必要
- 無線接続にはWi-Fiの安定性とプロジェクター側の対応が重要
- 音声出力されない場合はサウンド設定で出力先の確認が必要
- 発表者ツールの影響で想定外の画面表示になることがある
- Macのスリープ設定やバッテリー管理も表示不具合に影響する
- OSバージョンにより設定メニューの表記や場所が異なるため混乱しやすい




